Tạo website bằng WordPress miễn phí là một giải pháp lý tưởng cho những ai muốn bắt đầu xây dựng sự hiện diện trực tuyến mà không cần đầu tư quá nhiều chi phí ban đầu. Với WordPress, bạn không chỉ sở hữu một nền tảng dễ sử dụng, linh hoạt mà còn có thể tùy chỉnh giao diện, tính năng để phù hợp với nhu cầu cá nhân hoặc doanh nghiệp. Trong bài viết này, chúng tôi sẽ hướng dẫn bạn cách tạo website hoàn toàn miễn phí trên WordPress, cách tích hợp một số tính năng cơ bản và hướng dẫn sửa lỗi thường gặp.
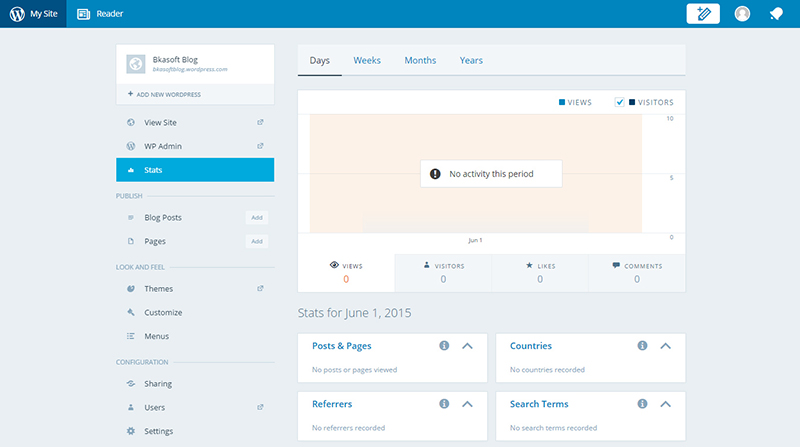
Hướng dẫn cách tạo website bằng WordPress mất phí
Dưới đây là quy trình cơ bản mà bất kỳ ai muốn tự xây dựng website bằng WordPress đều cần thực hiện. Chỉ cần làm theo đúng các bước này, bạn sẽ có một trang web hoàn chỉnh, tối ưu và sẵn sàng hoạt động!
Bước 1: Chọn WordPress.com và WordPress.org
Khi bắt đầu tự làm website, một trong những quyết định quan trọng nhất là chọn giữa WordPress.com và WordPress.org. Hai nền tảng này đều giúp bạn tạo website mà không cần biết lập trình, nhưng có sự khác biệt lớn:
- WordPress.com: Phiên bản này có nhiều giới hạn. Muốn mở rộng tính năng, bạn phải nâng cấp lên các gói trả phí cao hơn. Vì thế, nó không phải lựa chọn tối ưu nếu bạn muốn kinh doanh hoặc kiếm tiền online.
- WordPress.org: Cho phép bạn kiểm soát hoàn toàn website, tùy chỉnh theo ý muốn mà không bị ràng buộc. Chỉ cần mua tên miền và hosting, bạn có thể phát triển website một cách chuyên nghiệp. Đây là nền tảng được hầu hết mọi người sử dụng.
Vậy nếu bạn đang nghiêm túc trong việc xây dựng website, WordPress.org chắc chắn là lựa chọn tốt nhất!
Bước 2: Chọn và đăng ký tên miền cho website WordPress
Tên miền (domain) là địa chỉ giúp khách hàng truy cập vào website của bạn. Khi tự làm website bằng WordPress, bạn có thể tùy ý đặt phần tên, trong khi phần mở rộng có nhiều lựa chọn như .com, .net, .org, .vn, .shop…
Tuy nhiên, nếu muốn website dễ nhớ và tạo độ tin cậy, bạn nên ưu tiên sử dụng .com hoặc .vn. Đây là hai phần mở rộng phổ biến nhất, được người dùng tin tưởng. Những phần mở rộng quá lạ có thể khiến khách truy cập e ngại và rời đi.
Trước khi đăng ký, hãy kiểm tra và tra cứu tên miền online để đảm bảo tên bạn muốn chưa bị sử dụng!
Bước 3: Chọn hosting phù hợp khi làm website WordPress
Hosting là yếu tố bắt buộc để website hoạt động ổn định, dù bạn tự làm hay thuê dịch vụ thiết kế. Trên thị trường có rất nhiều loại hosting server với giá cả khác nhau, vì vậy bạn nên lựa chọn dựa trên nhu cầu sử dụng và quy mô website.
Nếu bạn là người mới bắt đầu, Share hosting là một lựa chọn lý tưởng vì nó được tối ưu sẵn, không cần thao tác kỹ thuật phức tạp. Điều này giúp bạn tiết kiệm thời gian mà vẫn đảm bảo hiệu suất website.
Để đảm bảo website hoạt động mượt mà, bạn có thể tham khảo dịch vụ hosting tại Seo Việt – một trong những nhà cung cấp hosting và tên miền uy tín tại Việt Nam với mức giá cạnh tranh. Truy cập ngay Seo Việt để tìm kiếm giải pháp hosting phù hợp cho bạn!
Bước 4: Hướng dẫn kết nối domain với hosting cho website WordPress
Sau khi mua domain (tên miền) và hosting, bạn cần kết nối chúng với nhau để website hoạt động. Nếu bạn mua cả hai từ cùng một nhà cung cấp như Seo Việt, hệ thống sẽ tự động cấu hình, giúp bạn tiết kiệm thời gian.
Tuy nhiên, nếu domain và hosting được mua từ hai nhà cung cấp khác nhau, bạn sẽ cần thêm thông tin DNS vào cài đặt domain để trỏ về hosting. Đừng lo, quá trình này rất đơn giản và chỉ mất khoảng 2 phút để hoàn thành!
Bước 5: Cài đặt WordPress trên hosting
Sau khi đã kết nối domain với hosting, bước tiếp theo là cài đặt WordPress để bắt đầu xây dựng website. Hầu hết các nhà cung cấp hosting hiện nay đều tích hợp sẵn WordPress trên Cpanel, giúp bạn cài đặt dễ dàng mà không cần kiến thức kỹ thuật.
Bạn chỉ cần:
- Đăng nhập vào Cpanel của hosting.
- Tìm biểu tượng WordPress và nhấp vào.
- Điền thông tin theo hướng dẫn và hoàn tất cài đặt.
Sau khi cài đặt thành công, bạn có thể đăng nhập vào WordPress, khám phá các tính năng cơ bản và bắt đầu chỉnh sửa website của mình!
Bước 4: Bắt đầu sử dụng WordPress
Sau khi đăng nhập vào trang quản trị WordPress, bạn sẽ cần làm quen với một số thao tác cơ bản để quản lý website hiệu quả. Dưới đây là 3 bước quan trọng:
Cài đặt Theme – Theme chính là “bộ mặt” của website. WordPress cung cấp kho giao diện miễn phí với hàng ngàn lựa chọn giúp bạn tùy chỉnh theo phong cách riêng.
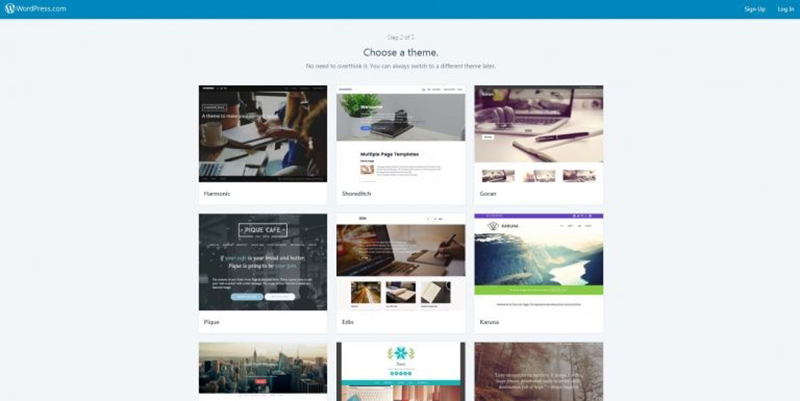
Cài đặt Plugin – Plugin giúp mở rộng tính năng website. Bạn có thể thêm thanh trượt, trình chiếu, thanh toán online và nhiều tiện ích khác chỉ với vài cú click chuột.
Tạo bài viết đầu tiên – WordPress có giao diện soạn thảo đơn giản, giống như Microsoft Word, giúp bạn dễ dàng viết và đăng bài ngay lập tức.
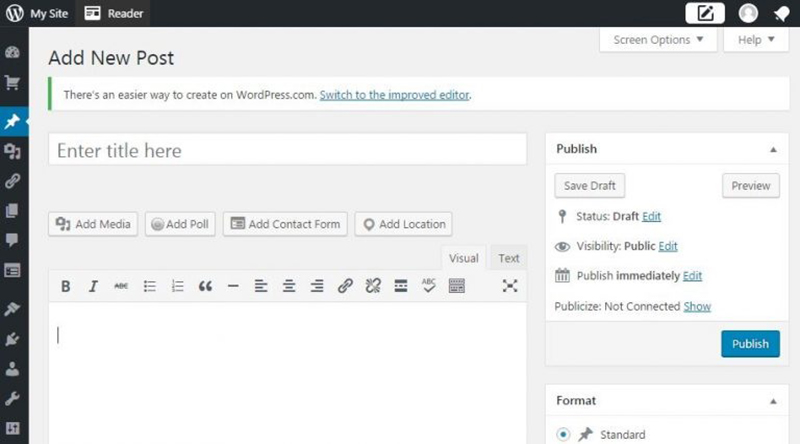
Bắt đầu ngay để biến website của bạn thành một nền tảng chuyên nghiệp và hấp dẫn!
Hướng dẫn tạo website bằng WordPress miễn phí
Bước 1: Đăng ký tài khoản WordPress
- Truy cập WordPress.com và chọn Đăng ký tài khoản.
- Nhập Email, Tên người dùng, Mật khẩu và Tên miền theo mong muốn.
- Nhấn vào Tạo Blog để hoàn tất quá trình đăng ký.
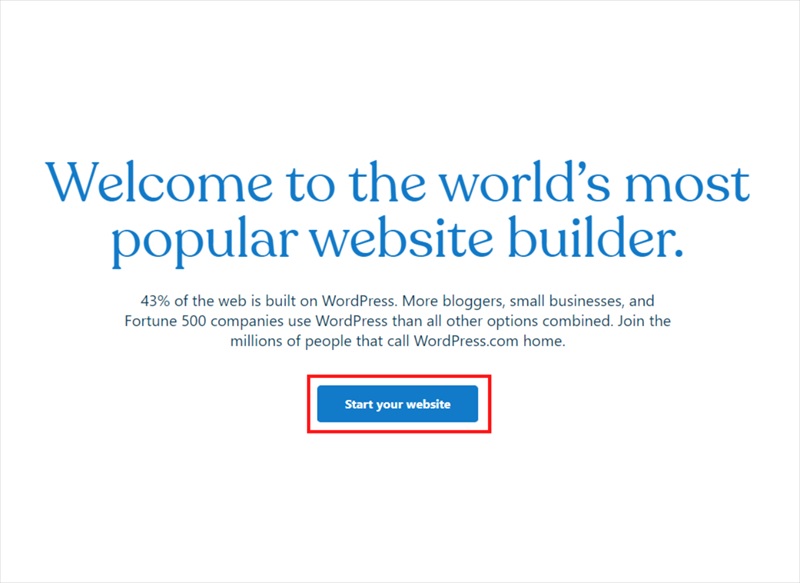
Tiếp đến chọn Continue with Google để đăng nhập bằng tài khoản Google.
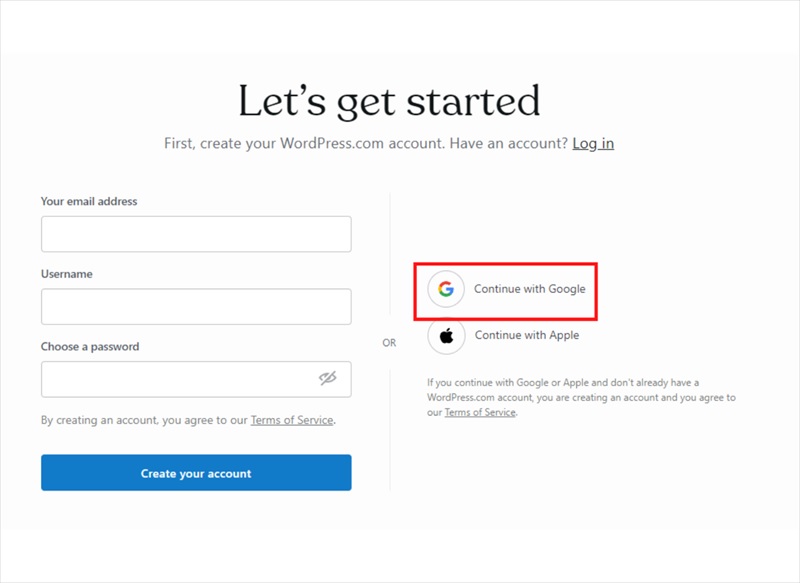
Lúc này bạn cần điền các thông tin như tên website, tên miền để đăng ký trang.
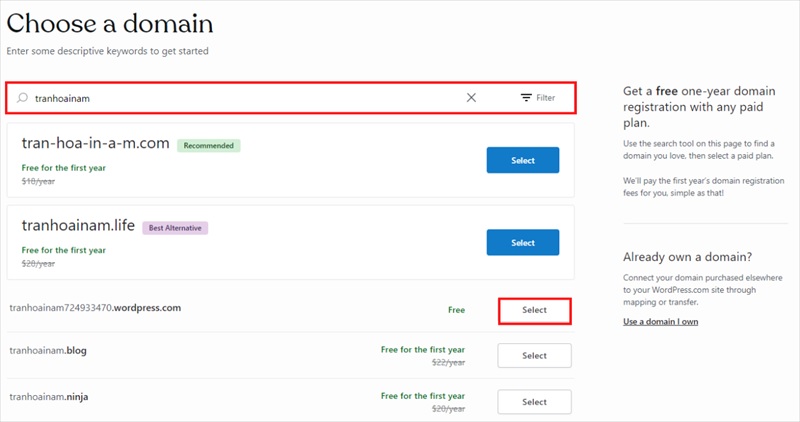
Bước 2: Xác nhận Email & Kích hoạt Blog
Sau khi hoàn tất đăng ký tài khoản WordPress, bạn cần xác nhận email để kích hoạt blog. Đây là một bước quan trọng để đảm bảo website của bạn hoạt động bình thường.
- Truy cập hộp thư email đã dùng để đăng ký.
- Tìm email từ WordPress và nhấp vào liên kết kích hoạt.
- Sau khi xác nhận, bạn có thể đăng nhập vào WordPress và bắt đầu thiết kế website ngay!
Bước 3: Thiết lập Blog WordPress
Sau khi xác nhận email, bạn sẽ cần thực hiện bước tiếp theo để hoàn chỉnh blog của mình. WordPress sẽ yêu cầu bạn nhập một số thông tin cơ bản, bao gồm:
- Tiêu đề Blog – Tên website, thương hiệu hoặc nội dung chính của blog.
- Mô tả giới thiệu – Một đoạn ngắn giúp khách truy cập hiểu về chủ đề website.
- Ngôn ngữ website – Chọn ngôn ngữ phù hợp với đối tượng người dùng.
Sau khi hoàn tất, chỉ cần nhấn “Bước tiếp theo” và sẵn sàng bắt đầu hành trình xây dựng website chuyên nghiệp của bạn!
Bước 4: Chọn Theme WordPress
Khi thiết lập website WordPress, bước tiếp theo là chọn giao diện (theme). Bạn sẽ có hai tùy chọn:
- Theme miễn phí – Có sẵn trong thư viện WordPress, phù hợp cho người mới bắt đầu.
- Theme cao cấp – Cung cấp nhiều tính năng nâng cao, nhưng cần trả phí.
Hãy chọn một theme miễn phí bất kỳ để tiếp tục. Nếu chưa hài lòng với giao diện, bạn có thể tùy chỉnh theme theo ý muốn hoặc nhấp vào “Bước tiếp theo” để tiếp tục thiết lập website.
Bước 5: Kết nối WordPress với Facebook & Twitter
WordPress cung cấp tùy chọn kết nối tài khoản Facebook và Twitter, giúp bạn chia sẻ nội dung website lên mạng xã hội một cách tự động. Điều này giúp tăng lượt tiếp cận và tương tác cho bài viết.
- Liên kết tài khoản Facebook/Twitter để chia sẻ bài viết dễ dàng.
- Tăng lượt truy cập vào website thông qua mạng xã hội.
- Nếu không muốn kết nối, bạn có thể bỏ qua bước này và tiếp tục thiết lập website.
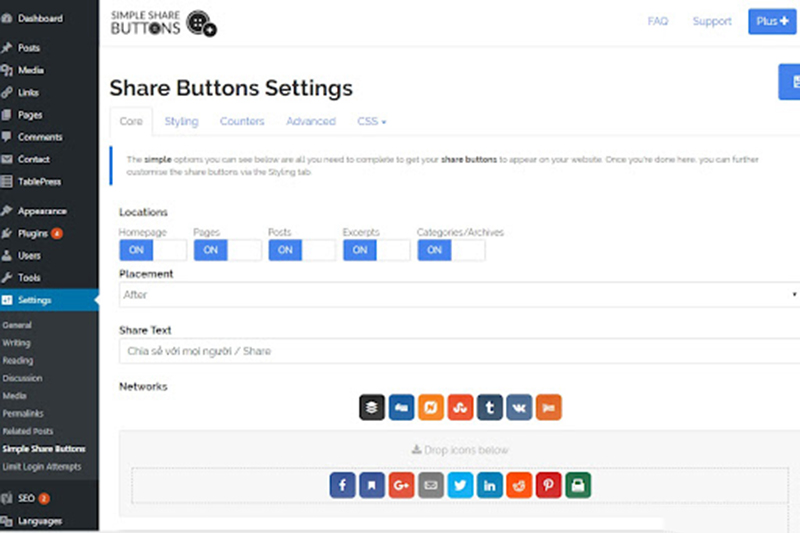
Bước 6: Hoàn tất thiết lập & Truy cập Website WordPress của bạn
Chúc mừng! Bạn đã hoàn tất quá trình tạo website WordPress. Để kiểm tra trang web của mình, hãy làm theo các bước sau:
- Nhấp vào “Kết thúc” để hoàn thành quá trình cài đặt.
- Mở trình duyệt và nhập tên miền website của bạn.
- Xem giao diện và nội dung website trực tiếp trên màn hình.
Giờ đây, bạn đã có một website WordPress hoàn chỉnh! Hãy tiếp tục tùy chỉnh giao diện, thêm nội dung và phát triển trang web theo ý muốn của bạn!
Những lợi ích của việc tạo website bằng WordPress miễn phí
WordPress là một trong những nền tảng quản lý nội dung (CMS) phổ biến nhất trên thế giới, với hơn 40% tổng số trang web được xây dựng trên nền tảng này. Việc sử dụng WordPress để thiết kế web chuyên nghiệp chuẩn seo miễn phí mang lại nhiều lợi ích đáng kể cho người dùng, từ cá nhân đến doanh nghiệp. Dưới đây là những lý do bạn nên tạo website bằng WordPress miễn phí:
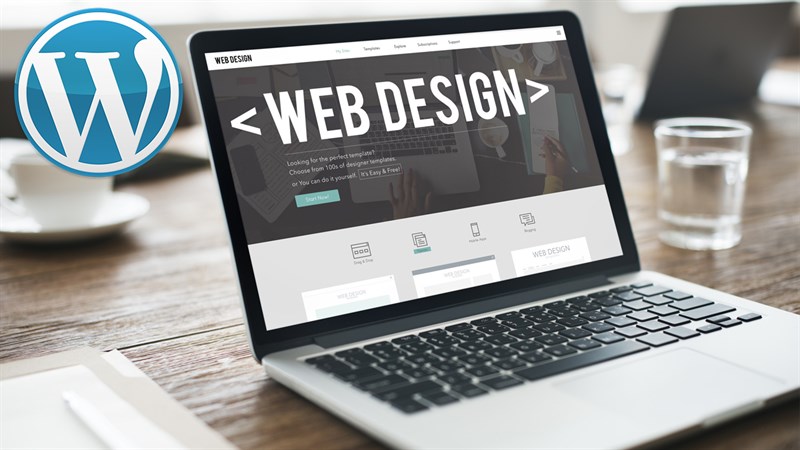
- Miễn phí sử dụng: WordPress là một mã nguồn mở cho phép tải xuống và sử dụng hoàn toàn miễn phí. Điều này giúp tiết kiệm chi phí cho những ai muốn xây dựng trang web mà không cần phải đầu tư nhiều vào thiết kế và phát triển.
- Chi phí duy trì thấp: So với việc thuê dịch vụ thiết kế website, tự tạo và duy trì một trang web trên WordPress sẽ tiết kiệm chi phí đáng kể. Bạn chỉ cần chi trả cho tên miền và hosting, mà thường có mức giá rất hợp lý.
- Giao diện trực quan: WordPress được thiết kế để dễ sử dụng, kể cả với những người không có kiến thức lập trình. Các thao tác từ tạo lập đến quản trị website đều đơn giản và dễ hiểu.
- Nhiều tài liệu hỗ trợ: Có rất nhiều hướng dẫn, video và tài liệu học tập trên internet giúp người dùng dễ dàng tiếp cận và làm quen với nền tảng này.
- Kho giao diện và plugin phong phú: WordPress cung cấp hàng ngàn theme (giao diện) và plugin (tiện ích mở rộng) miễn phí và trả phí. Điều này cho phép bạn tùy chỉnh trang web theo ý muốn mà không cần phải viết mã.
- Khả năng mở rộng: Bạn có thể dễ dàng thêm các tính năng mới cho website của mình thông qua việc cài đặt các plugin phù hợp với nhu cầu sử dụng.
- Tối ưu hóa công cụ tìm kiếm: WordPress được biết đến với khả năng tối ưu hóa SEO tốt. Nền tảng này hỗ trợ nhiều công cụ và plugin giúp cải thiện thứ hạng của trang web trên các công cụ tìm kiếm như Google.
- Cấu trúc URL thân thiện: Các URL được tạo ra từ WordPress thường rất thân thiện với SEO, giúp tăng khả năng xuất hiện trong kết quả tìm kiếm.
- Hỗ trợ từ cộng đồng: Với hàng triệu người dùng trên toàn thế giới, cộng đồng WordPress rất lớn mạnh. Bạn có thể dễ dàng tìm kiếm sự trợ giúp qua các diễn đàn, nhóm mạng xã hội hoặc trang web hỗ trợ.
- Cập nhật thường xuyên: WordPress liên tục được cập nhật để cải thiện tính năng và bảo mật, đảm bảo rằng người dùng luôn có trải nghiệm tốt nhất khi sử dụng nền tảng này
Tạo website bằng WordPress miễn phí là bước khởi đầu đơn giản nhưng hiệu quả cho cá nhân hoặc doanh nghiệp nhỏ muốn xây dựng sự hiện diện trực tuyến. Với khả năng tùy chỉnh linh hoạt, kho tài nguyên phong phú và cộng đồng hỗ trợ mạnh mẽ, bạn có thể dễ dàng thiết kế website wordpress đẹp mắt, chuyên nghiệp mà không cần tốn kém. Hãy bắt đầu hành trình tạo website của bạn ngay hôm nay với WordPress và khám phá những tiềm năng tuyệt vời mà nền tảng này mang lại!

Tôi là Lê Hưng, là Founder và CEO của SEO VIỆT, với hơn 14 năm kinh nghiệm trong lĩnh vực SEO. Dưới sự lãnh đạo của tôi, SEO VIỆT đã xây dựng uy tín vững chắc và trở thành đối tác tin cậy của nhiều doanh nghiệp. Tôi còn tích cực chia sẻ kiến thức và tổ chức các sự kiện quan trọng, đóng góp vào sự phát triển của cộng đồng SEO tại Việt Nam.

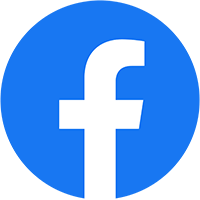

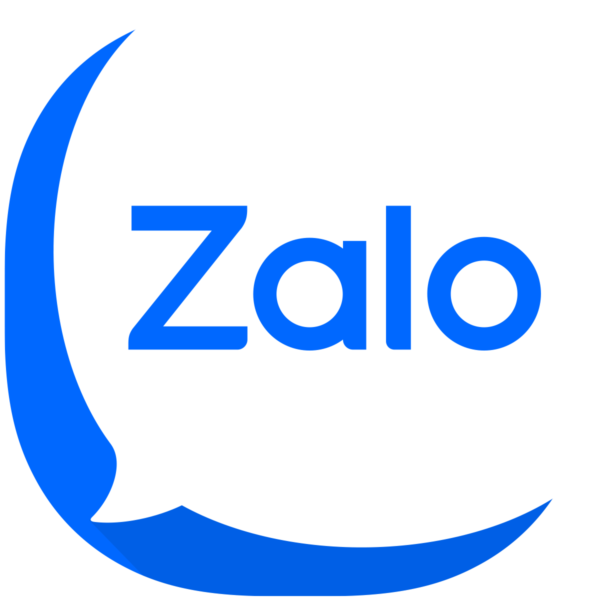
Bài viết liên quan
10 Tiêu chí đánh giá Website chuyên nghiệp thân thiện
Ngày nay, việc tạo ra một website không còn quá khó khăn nhờ sự phát...
4 Cách đổi tên miền WordPress đơn giản ai cũng làm được
Bạn đang muốn đổi tên miền WordPress để phù hợp với thương hiệu mới hoặc...
Cách tạo website cá nhân miễn phí trên điện thoại nhanh
Tạo web miễn phí trên điện thoại là giải pháp lý tưởng cho những ai...
Thế nào là website chuẩn Seo? Tiêu chí đánh giá chuẩn Seo
Thế nào là một website chuẩn SEO là câu hỏi mà nhiều cá nhân và...
Hướng dẫn cách thiết kế website chi tiết từng bước đơn giản
Bạn ấp ủ ý tưởng tự thiết kế website riêng nhưng chưa biết bắt đầu...
Hướng dẫn thông báo, đăng ký Website với bộ công thương
Việc thông báo hoặc đăng ký website với Bộ Công Thương là thủ tục bắt...
Hướng dẫn thiết kế web bằng HTML đơn giản cho người mới
Thiết kế web bằng HTML là bước quan trọng trong việc xây dựng một trang...
2 Cách kiểm tra website đã đăng ký Bộ Công Thương
Để kiểm tra website đã đăng ký Bộ Công Thương hay chưa bạn có thể...
Favicon là gì? Kích thước, định dạng và cách tạo
Khi xây dựng một website, chúng ta thường chú ý đến giao diện, tốc độ...