Bạn có biết rằng Google Maps không chỉ là một ứng dụng chỉ đường mà còn là một công cụ mạnh mẽ giúp bạn khám phá thế giới, tìm kiếm địa điểm, định vị doanh nghiệp và thậm chí hỗ trợ kinh doanh online? Với hơn 1 tỷ người dùng trên toàn cầu, Google Maps đã trở thành một phần không thể thiếu trong cuộc sống hiện đại.
Tuy nhiên, không phải ai cũng tận dụng hết tiềm năng của Google Maps. Bạn có biết cách định vị chính xác, tạo tuyến đường tối ưu hay sử dụng bản đồ ngoại tuyến khi không có kết nối internet? Trong bài viết này, chúng tôi sẽ giúp bạn khám phá mọi tính năng hữu ích của Google Maps một cách dễ hiểu và thực tế nhất.
Google Maps là gì?
Google Maps là một ứng dụng bản đồ trực tuyến miễn phí do Google phát triển, ra mắt từ năm 2005. Đây là công cụ định vị hàng đầu hiện nay, cung cấp hình ảnh vệ tinh, chỉ đường, thông tin giao thông theo thời gian thực, và hỗ trợ tìm kiếm địa điểm trên toàn cầu.
Google Maps ngày càng trở thành một công cụ không thể thiếu trong đời sống hàng ngày. Từ việc tìm kiếm địa chỉ, định vị vị trí, đo khoảng cách cho đến lưu lại các địa điểm yêu thích – tất cả đều trở nên nhanh chóng và tiện lợi chỉ với vài thao tác. Nắm bắt xu hướng đó, nhiều doanh nghiệp đã chủ động ứng dụng Google Maps vào hoạt động kinh doanh online nhằm tối ưu trải nghiệm người dùng và tăng tính cạnh tranh.
Một trong những cách hiệu quả là tích hợp Google Maps vào website, giúp khách hàng dễ dàng xác định vị trí cửa hàng, văn phòng hoặc chi nhánh. Bên cạnh đó, việc triển khai các chiến dịch SEO Google Maps (hay còn gọi là SEO local) còn giúp doanh nghiệp tiếp cận khách hàng mục tiêu nhanh hơn, nâng cao độ tin cậy và góp phần đáng kể vào việc gia tăng doanh thu.
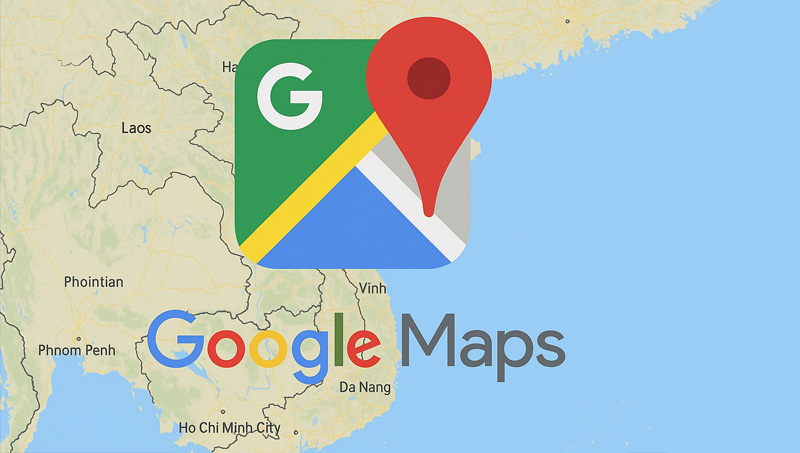
Ưu điểm của Google Maps đối với người dùng
Google Maps mang đến rất nhiều tiện ích vượt trội giúp người dùng cá nhân dễ dàng điều hướng và cá nhân hóa trải nghiệm. Bạn có thể lưu lại vị trí nhà hoặc công ty để tiện cho việc định vị và tìm đường đi nhanh chóng. Ngoài ra, Google Maps còn cho phép chia sẻ địa điểm chỉ với một đường link đơn giản qua tin nhắn, email hay các mạng xã hội như Facebook.
Nếu muốn trải nghiệm bản đồ theo cách trực quan hơn, bạn có thể sử dụng tiện ích mapsgl, giúp việc xem đường đi sinh động và dễ hình dung hơn. Bên cạnh đó, mỗi khi sử dụng dịch vụ tại một địa điểm nào đó, bạn có thể để lại đánh giá và bình luận nhằm hỗ trợ những người dùng khác.
Google Maps còn nổi bật với tính năng tạo bản đồ cá nhân hóa, giúp người dùng dễ dàng đánh dấu các địa điểm yêu thích hoặc lập kế hoạch hành trình riêng. Đặc biệt, Google luôn cập nhật các tính năng mới để nâng cao trải nghiệm người dùng – từ giao diện, hiệu năng cho đến độ chính xác và tiện lợi trong từng thao tác.
Lợi ích khi tích hợp Google Maps vào website
Nhiều người thường thắc mắc liệu có nên tích hợp Google Maps vào website hay không. Câu trả lời là có, và dưới đây là những lợi ích nổi bật khiến bạn không nên bỏ qua tính năng này.
Trước hết, Google Maps giúp người dùng dễ dàng tìm kiếm địa chỉ, chỉ đường, và tra cứu thông tin liên quan ngay trên website của bạn. Điều này nâng cao trải nghiệm duyệt web và giúp khách hàng tiết kiệm thời gian.
Thứ hai, khi khách hàng xác định được chính xác vị trí doanh nghiệp hoặc cửa hàng, họ sẽ có xu hướng ghé thăm trực tiếp nhiều hơn – từ đó tăng cơ hội tiếp cận, tương tác và bán hàng hiệu quả.
Bên cạnh việc hiển thị vị trí, Google Maps còn cung cấp các thông tin hữu ích như: giờ mở cửa, đánh giá từ người dùng, hình ảnh thực tế và các địa điểm lân cận. Những yếu tố này giúp khách hàng có cái nhìn toàn diện hơn trước khi quyết định liên hệ hoặc đến trực tiếp.
Cuối cùng, việc tích hợp Google Maps cũng là một cách để thể hiện sự chuyên nghiệp và minh bạch của doanh nghiệp. Một trang web có bản đồ rõ ràng sẽ tạo cảm giác tin cậy, giúp khách hàng an tâm hơn khi mua sắm hoặc sử dụng dịch vụ.
Hướng dẫn cách tích hợp Google Maps vào trang web
Để tích hợp Google Maps vào website, bạn chỉ cần thực hiện các bước theo hướng dẫn dưới đây!
Bước 1: Truy cập vào website Google Maps tại địa chỉ: https://www.google.com/maps/preview
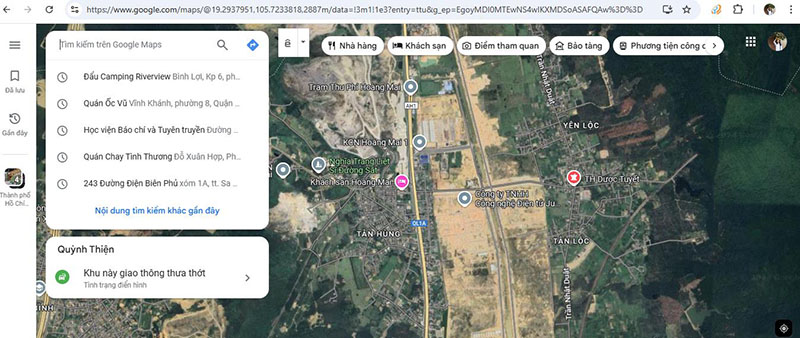
Bước 2: Nhập địa chỉ công ty của bạn tại ô tìm kiếm bản đồ và xác định đúng vị trí của công ty trên bản đồ.
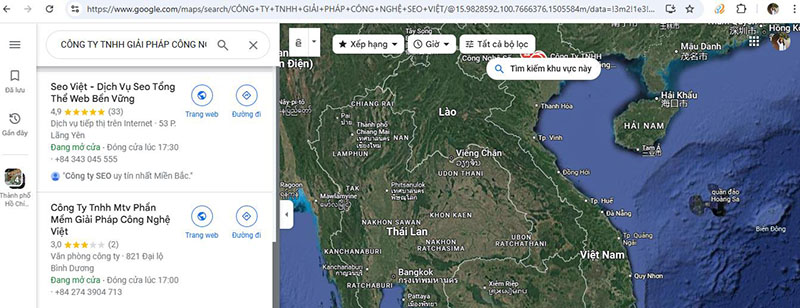
Bước 3: Click vào menu bản đồ Google Maps. Sau đó vào mục Chia sẻ & Nhúng bản đồ để lấy mã code
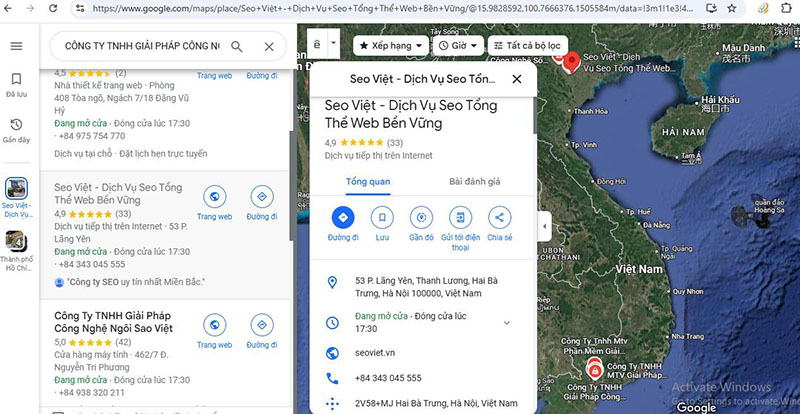
Bước 4: Click vào mục Nhúng bản đồ rồi copy mã code Google Maps nhúng code vào website.
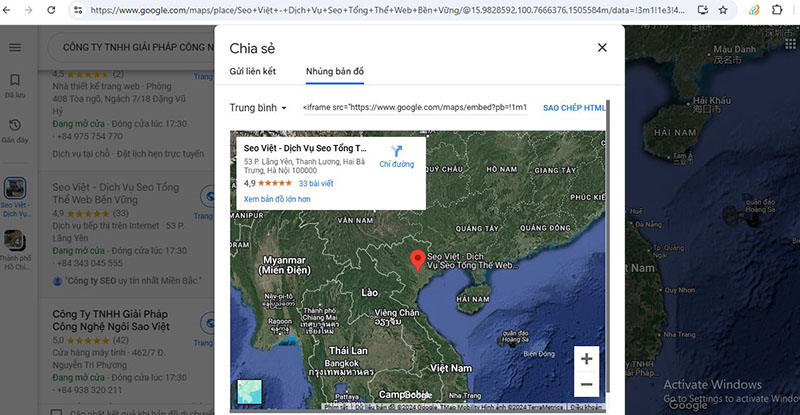
Việc tích hợp Google Maps giúp khách hàng dễ dàng tìm đến doanh nghiệp của bạn hơn, đặc biệt là khi họ truy cập từ thiết bị di động. Tuy nhiên, nếu bạn không quen với thao tác kỹ thuật hoặc lập trình web, tốt nhất nên lựa chọn đơn vị thiết kế web chuyên nghiệp tích hợp sẵn bản đồ Google Maps từ đầu. Cách này không chỉ tiết kiệm thời gian mà còn đảm bảo website hoạt động ổn định và thân thiện với người dùng.
Tổng hợp các tính năng và cách sử dụng Google Maps chi tiết
Bạn cần nắm được các tính năng của Google Maps và cách sử dụng các tính năng này một cách hiệu quả.
Tìm kiếm vị trí, địa điểm trên Google Maps
Tính năng tìm kiếm trên Google Maps cho phép người dùng dễ dàng tìm kiếm bất kỳ địa điểm nào trên bản đồ, từ các thành phố, đường phố, đến các cửa hàng, nhà hàng, bệnh viện, hay các điểm du lịch nổi tiếng. Cách thực hiện vô cùng đơn giản:
Bước 1: Truy cập vào website Google Maps hoặc ứng dụng Google Maps trên điện thoại di động.
Bước 2: Nhập tên địa chỉ, vị trí cần tìm kiếm.
Bước 3: Bấm vào biểu tượng Tìm kiếm hoặc bấm Enter.
Bước 4: Lúc này bạn có thể quan sát màn hình ứng dụng sẽ hiển thị các ghim nhỏ màu đỏ hoặc dấu chấm màu đỏ. Đây chính là kết quả tìm kiếm dành cho bạn.
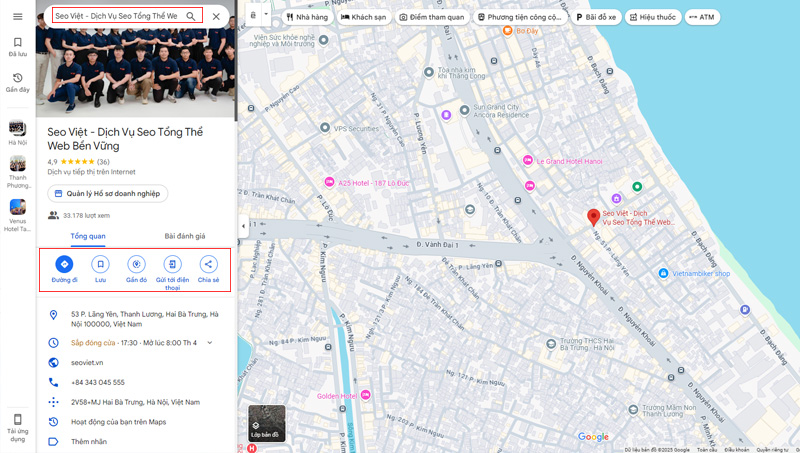
Bước 5: Để nhận thêm các thông tin về kết quả địa điểm vừa tìm thấy, bạn bấm vào ghim có màu đỏ ở trên bản đồ và lựa chọn các mục:
- Tổng quan: Xem địa chỉ, số điện thoại, giờ làm việc…
- Đánh giá: Xem xếp hạng và những bài đánh giá địa điểm
- Hình ảnh: Xem các hình ảnh chụp lại địa điểm
- Lưu địa điểm: Bạn có thể lưu địa điểm này vào những danh sách nổi bật, yêu thích… để có thể tìm thấy nhanh chóng ở các lần tìm kiếm tiếp theo.
- Chỉ đường: Xem tuyến đường và chỉ dẫn của phương tiện, hướng đi phù hợp nhất từ vị trí của bạn đi đến địa điểm vừa tìm kiếm.
Xem thông tin và Chỉ dẫn Đường đi
Tính năng này giúp bạn tìm kiếm thông tin về địa điểm và hướng dẫn cách chỉ dẫn đường đi xe đến địa điểm mà bạn tìm kiếm. Để sử dụng tính năng này, bạn thực hiện theo các bước:
Bước 1: Truy cập vào GoogleMaps trên máy tính hoặc mở ứng dụng Google Maps trên điện thoại.
Bước 2: Bấm vào biểu tượng Đường đi trên màn hình, sau đó Nhập vị trí của bạn và Địa điểm cần đến.
Bước 3: Bấm vào các biểu tượng phương tiện di chuyển theo nhu cầu của bạn. Gồm: Lựa chọn các phương tiện di chuyển theo nhu cầu của bạn bằng cách nhấp Ô tô, xe máy, phương tiện công cộng, đi bộ, gọi xe hay hoặc máy bay.
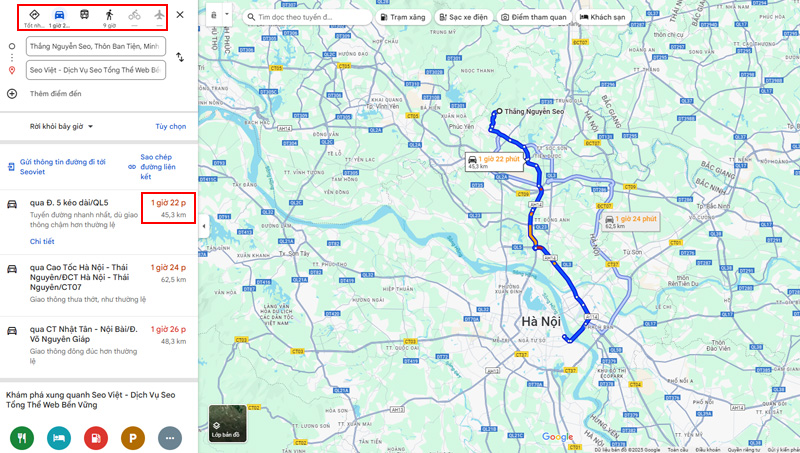
Sau đó, ứng dụng sẽ trả kết quả với các thông tin:
- Khoảng cách ước lượng giữa vị trí của bạn và điểm cần đến (km)
- Thời gian ước lượng khi bạn di chuyển từ Vị trí hiện tại đến Địa điểm cần đến bằng phương tiện mà bạn đã lựa chọn.
- Hướng dẫn cách di chuyển chi tiết theo từng chặng.
- Chỉ dẫn di chuyển tự động.
Theo dõi tình hình giao thông, bản đồ vệ tinh
Google Maps cung cấp thông tin giao thông thời gian thực, giúp bạn cập nhật tình hình tắc nghẽn hoặc các sự cố giao thông trên đường. Ngoài ra, chế độ bản đồ vệ tinh cho phép bạn xem bản đồ với hình ảnh vệ tinh chi tiết. Dưới đây là cách sử dụng tính năng này:
- Trên máy tính: Truy cập vào Google Maps ở trên máy tính, sau đó bấm vào biểu tượng Trình đơn (3 dấu gạch ngang nằm phía bên phải trên cùng) để kiểm tra.
- Trên điện thoại: Mở ứng dụng Google Maps, sau đó bấm vào biểu tượng Lớp ở phía bên phải trên cùng.
Tiếp đến lựa chọn chế độ bản đồ mà bạn muốn xem:
- Bản đồ: Chế độ xem bản đồ Google Maps thông thường.
- Vệ tinh: Chế độ xem Google Maps khi nhìn từ phía trên cao, hiển thị những vật và các tòa nhà riêng lẻ chi tiết.
- Địa hình: Chế độ xem này sẽ giúp hiển thị các vị trí núi, hồ và những đặc điểm phong cảnh khác chi tiết hơn.
Để xem tình trạng giao thông trên tuyến đường mà bạn di chuyển thì bạn chỉ cần bấm vào mục “Giao thông”. Lúc này, bạn có thể quan sát được mức độ đông đúc trên đường đi, nhận biết được đoạn đường nào đang bị tắc nghẽn, đoạn đường nào thông thoáng để lựa chọn hướng di chuyển phù hợp. Sau khi lựa chọn, bản đồ sẽ hiển thị các đoạn đường được đánh dấu bằng những dải màu sắc khác nhau. Bao gồm:
- Màu xanh lá cây: Không tồn tại trở ngại giao thông.
- Màu cam: Lượng phương tiện giao thông mức độ trung bình.
- Màu đỏ: Có trở ngại giao thông. Màu đỏ càng đậm thì tốc độ giao thông trên đường càng chậm.
- Đường màu xám hoặc là xanh dương: Cho biết tuyến đường của bạn.
Chế độ Street View – xem phố 360 độ
Một trong những tính năng nổi bật của ứng dụng này là chế độ Street View xem phố 360 độ. Tính năng này cho phép bạn khám phá các địa danh trên Google Maps với trải nghiệm thực tế ảo chân thực, sinh động. Tuy nhiên, các hình ảnh 360 độ trong chế độ này được ghi lại tại một thời điểm bất kỳ trong quá khứ, không phải là những hình ảnh được cập nhật mới nhất.
Để trải nghiệm tính năng Street View xem phố 360 độ bạn có thể thực hiện một trong các cách:
Cách 1: Truy cập Google Maps ở máy tính, sau đó chọn biểu tượng 3 dấu gạch ngang rồi chọn “Chế độ xem phố”. Lúc này màn hình bản đồ sẽ hiển thị các dấu chấm tròn màu xanh. Bạn hãy nhấp vào chấm tròn tại các khu vực mà bạn muốn xem Chế độ phố 360 độ.
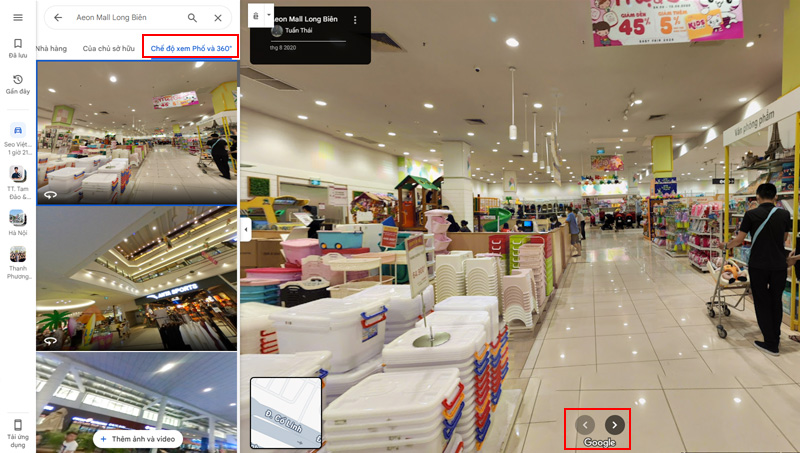
Cách 2: Truy cập vào Google Maps trên máy tính, ở góc dưới cùng bên phải bấm vào biểu tượng Người hình mắc áo màu vàng. Sau đó kéo Người hình mắc áo đến vị trí bạn muốn khám phá rồi nhả chuột để thả Người hình mắc áo lên những chấm màu xanh dương, đường kẻ màu xanh dương hoặc là chấm màu cam trên bản đồ.
Cách 3: Mở ứng dụng Google Maps trên điện thoại rồi bấm vào biểu tượng Lớp ở bên phải trên cùng. Tiếp đến chọn “Chế độ xem phố” rồi bấm vào các dấu chấm tròn màu xanh dương để khám phá.
Chia sẻ vị trí của bạn
Tính năng chia sẻ vị trí của Google Maps giúp bạn dễ dàng gửi thông tin về vị trí của mình cho bạn bè, gia đình hoặc đồng nghiệp. Điều này rất hữu ích khi bạn muốn người khác biết bạn đang ở đâu hoặc cần hỗ trợ. Dưới đây là hướng dẫn cách thực hiện:
Bước 1: Trên điện thoại smartphone chọn Cài đặt -> Ứng dụng Google Maps -> Vị trí -> Chọn “Luôn luôn”.
Bước 2: Mở ứng dụng Google Maps, sau đó đăng nhập tài khoản Google của bạn.
Bước 3: Nhấn vào ảnh hồ sơ của bạn trên app Google Maps -> Chọn “Chia sẻ vị trí”. Bạn có thể chọn người nhận định vị trong danh bạ hoặc danh sách hồ sơ gmail. Hoặc bạn cũng có thể sao chép đường dẫn liên kết Chia sẻ vị trí của bạn và gửi liên kết này cho bạn bè, người thân.
Thêm địa chỉ nhà và nơi làm việc
Ứng dụng Google Maps cho phép bạn có thể lưu những địa điểm cố định giúp tiết kiệm thời gian khi sử dụng bản đồ. Theo đó, trên bạn đồ bạn có thể lưu lại địa chỉ cơ quan, địa chỉ nhà riêng… với các thao tác đơn giản sau:
- Trên máy tính: Truy cập ứng dụng Google Maps rồi nhấp vào biểu tượng Trình đơn -> chọn địa điểm của bạn -> Đã gắn nhãn -> Chọn Nhà Riêng hoặc Cơ quan -> Nhập địa chỉ rồi bấm Lưu.
- Trên điện thoại: Truy cập ứng dụng Google Maps, chọn biểu tượng Đã lưu -> Trong danh sách của bạn, chọn “Đã gắn nhãn” -> Chọn “Nhà riêng” hoặc “Cơ Quan” -> Sau đó nhập địa chỉ rồi bấm Lưu.
Đặt tên cho địa điểm yêu thích
Với những địa điểm yêu thích, thường xuyên lui đến, bạn có thể đặt tên. Để sử dụng tính năng này, bạn chỉ cần thực hiện các thao tác đơn giản sau:
Bước 1: Vào Google Maps sau đó chọn địa điểm muốn lưu.
Bước 2: Chọn biểu tượng Lưu, sau đó chọn danh sách muốn lưu hoặc tạo Danh sách lưu mới rồi nhấn Xong.
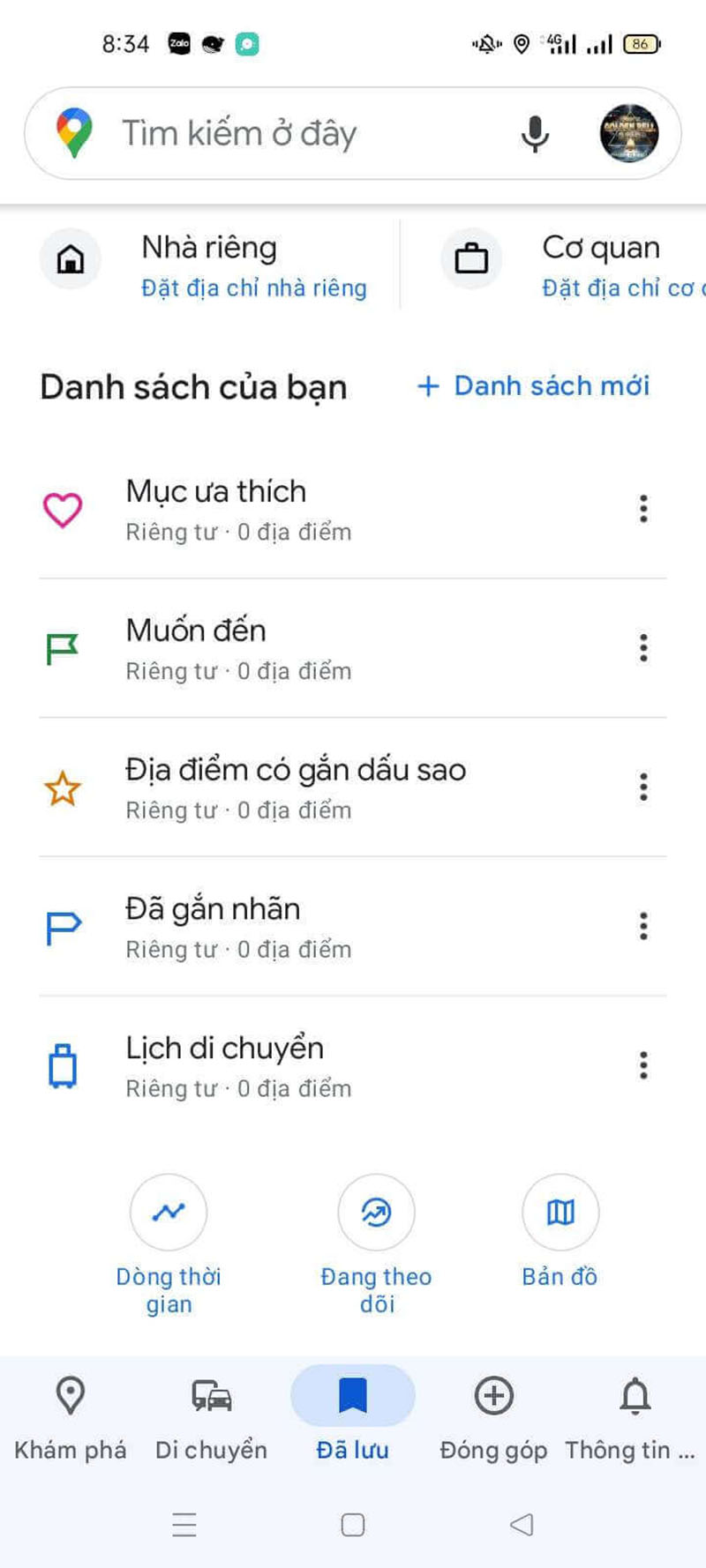
Tìm địa điểm xung quanh bạn
Ngoài tính năng chỉ đường, Google Maps còn cho phép bạn tìm kiếm các địa điểm xung quanh như: cây ATM, Trạm xăng, sân bay, khách sạn… một cách nhanh chóng. Cách thực hiện vô cùng đơn giản: Bạn chỉ cần truy cập ứng dụng Google Maps, sau đó bấm vào một danh mục đề xuất bất kỳ bên dưới thanh tìm kiếm (Trạm xăng, nhà hàng, khách sạn, quán cafe,…).
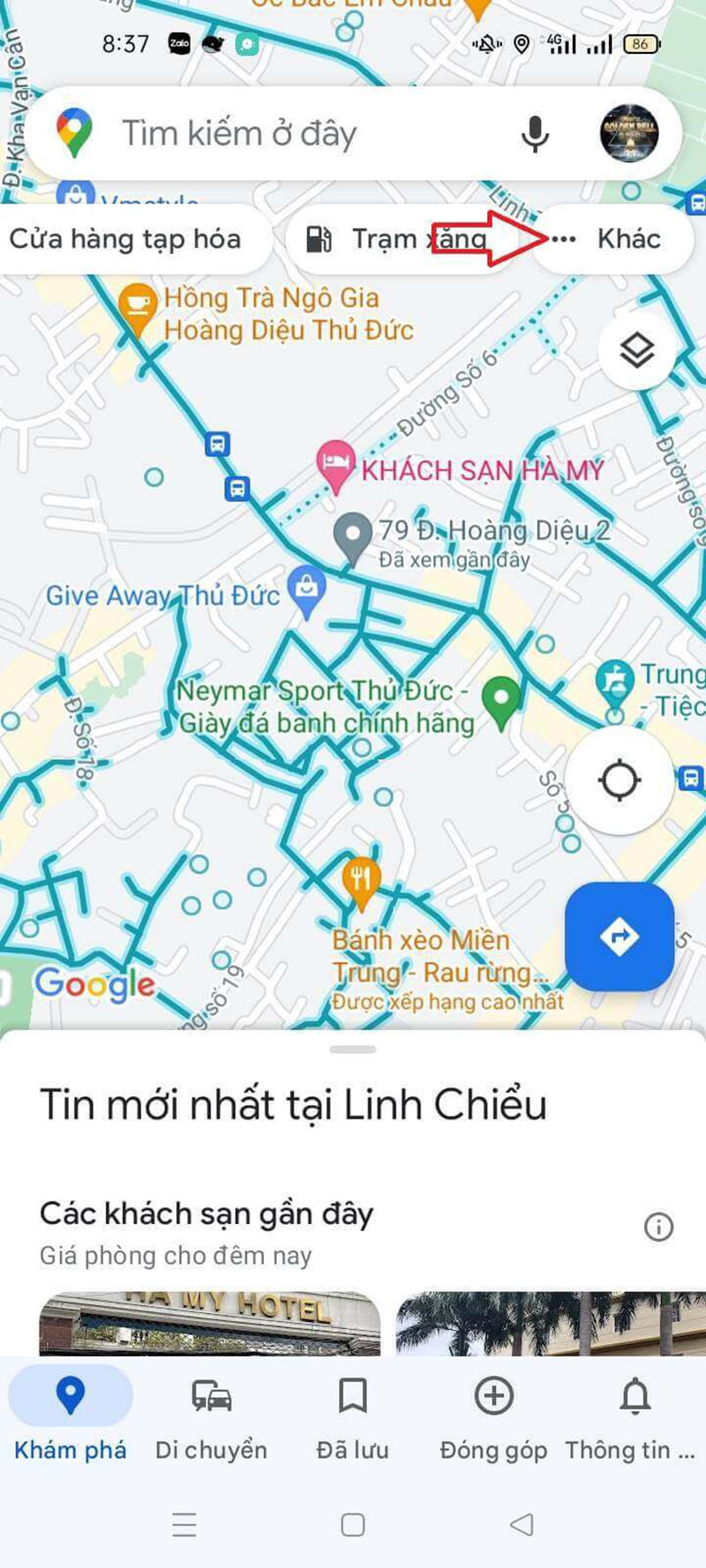
Sử dụng giọng nói để ra lệnh chỉ đường
Tính năng này nhằm đáp ứng nhu cầu cho người dùng trong trường hợp họ không tiện để nhập địa điểm muốn đến bằng tay. Cách sử dụng tính năng giọng nói để ra lệnh cho Google Maps vô cùng đơn giản, bạn chỉ cần thực hiện theo các bước:
Bước 1: Mở ứng dụng Google Maps trên điện thoại.
Bước 2: Bấm chọn biểu tượng Micro ở phía trên bên màn hình, sau đó chọn cho phép ứng dụng Google Maps truy cập vào Micro của bạn.
Bước 3: Sử dụng giọng nói để yêu cầu Google Maps tìm kiếm địa điểm mà mình mong muốn.
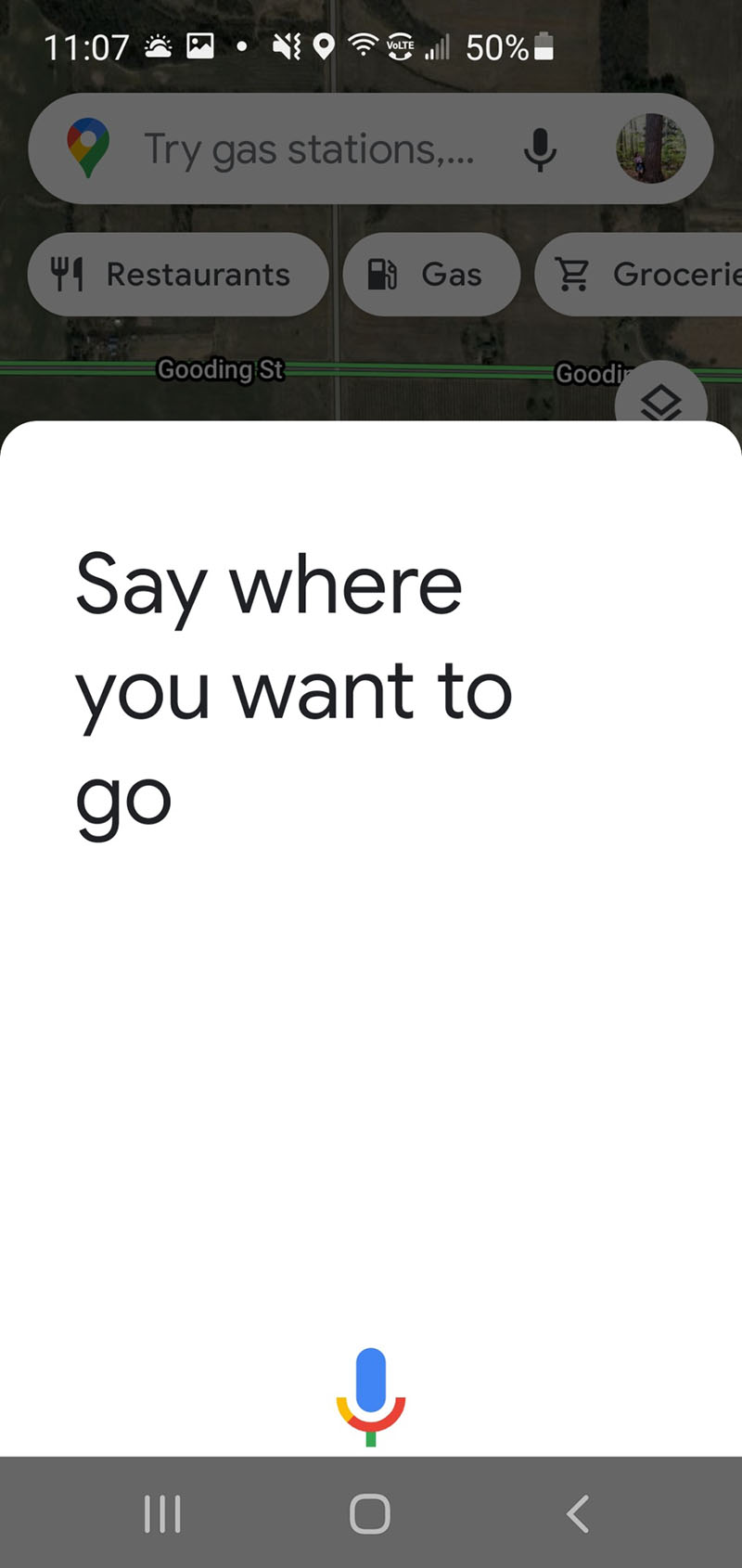
Hướng dẫn tạo doanh nghiệp trên Google Maps
Khi sử dụng Google Maps, bạn sẽ thấy có một số doanh nghiệp hoặc cửa hàng hiển thị thông tin kèm bản đồ nhỏ để chỉ đường đến vị trí của doanh nghiệp. Đây chính là dịch vụ tạo Google Maps. Việc tạo doanh nghiệp trên ứng dụng này mang đến nhiều lợi ích như:
- Thông tin và địa chỉ doanh nghiệp được hiển thị trên Google Maps.
- Kết quả tìm kiếm các truy vấn có chứa tên tỉnh, thành phố sẽ hiển thị bản đồ dẫn đường đến địa chỉ doanh nghiệp bạn.
- Nhờ hình ảnh và các đánh giá khách quan, thương hiệu doanh nghiệp bạn sẽ được quảng bá rộng rãi hơn.
- Địa chỉ doanh nghiệp được hiển thị trong danh sách tìm kiếm của Google+.
Tuy nhiên, để tạo doanh nghiệp trên Google Maps, bạn cần chuẩn bị: Logo thương hiệu của doanh nghiệp; Hình ảnh nổi bật của doanh nghiệp; Tài khoản Google Plus và địa chỉ doanh nghiệp chính xác để nhận được mã PIN xác nhận từ Google.
Sau khi chuẩn bị hoàn tất, bạn có thể tiến hành tạo doanh nghiệp trên Google Maps theo các bước sau:
Bước 1: Truy cập vào địa chỉ sau: https://www.google.com/business/placesforbusiness/. Sau đó nhấn nút đăng ký Get on Google.
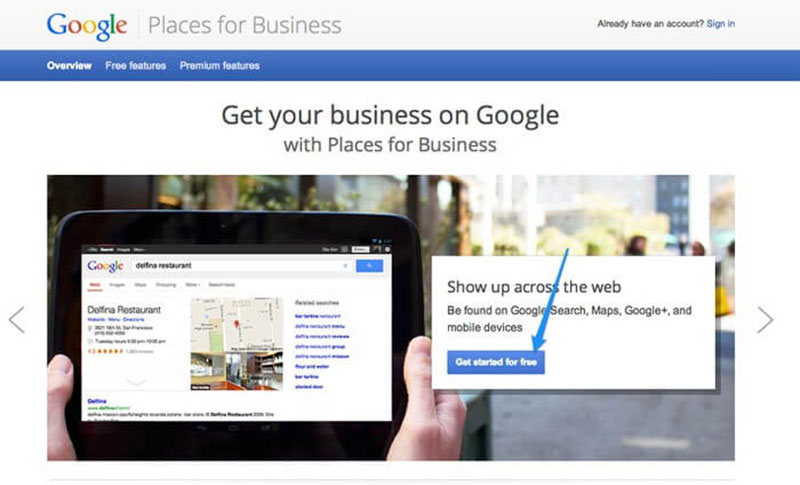
Bước 2: Đăng nhập tài khoản Gmail để thực hiện tạo bản đồ. Sau đó, bạn sẽ được chuyển sang trang web https://www.google.com/local/business/add. Tại đây bạn sẽ nhập địa chỉ công ty, nếu không có doanh nghiệp nào bị trùng thì bạn chọn thêm doanh nghiệp.
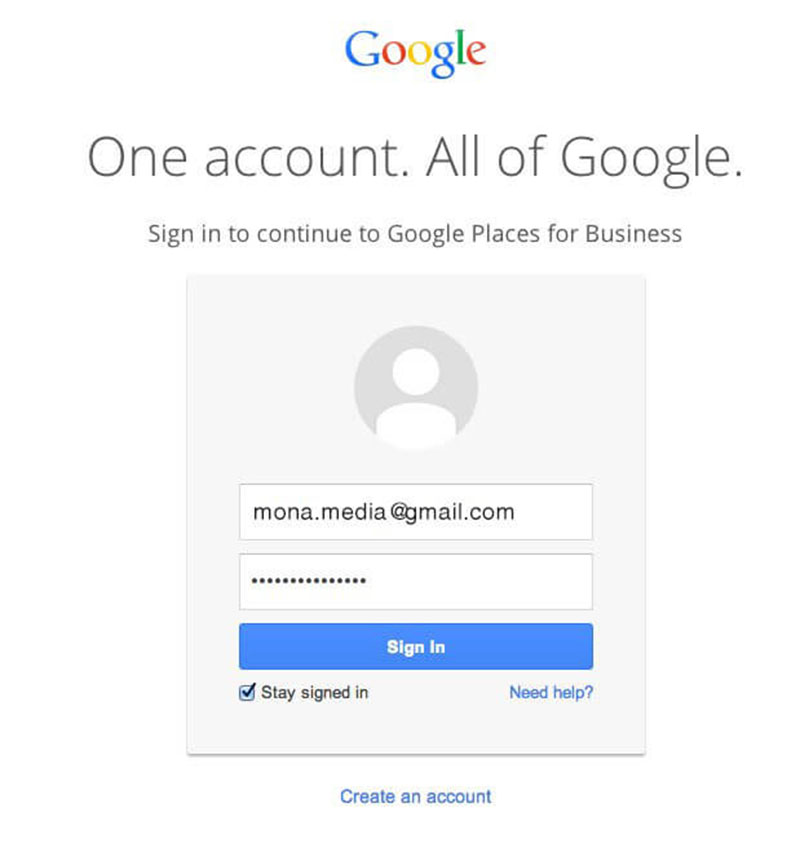
Bước 3: Bạn sẽ được chuyển đến trang https://www.google.com/local/business/add/info, ở đây bạn hãy điền tên doanh nghiệp, quốc gia, đường phố, tỉnh thành, số điện thoại, danh mục. Hãy điền thông tin chính xác để nhận mã PIN xác nhận từ Google.
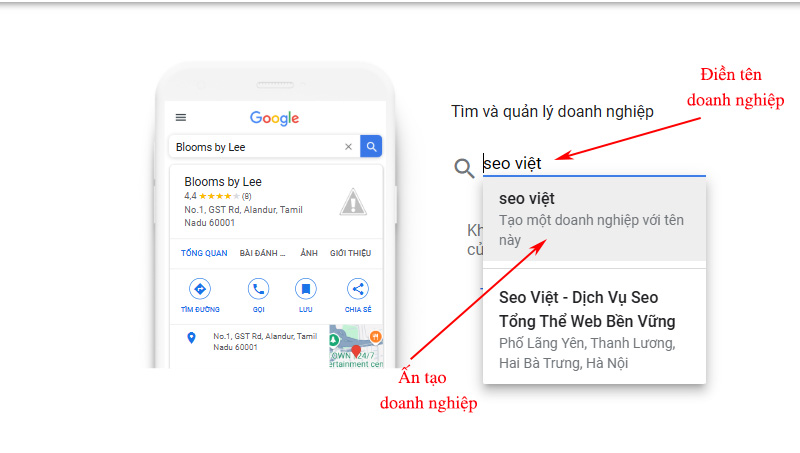
Bước 4: Gửi yêu cầu xác nhận doanh nghiệp rồi chờ đợi 1 đến 2 tuần hoặc lâu hơn Google sẽ gửi bưu thiếp về địa chỉ cho bạn.
Bước 5: Sau khi nhận được thư từ Google, bạn lấy mã PIN xác nhận và làm theo hướng dẫn chi tiết trong thư. Đến bước này, Google sẽ báo rằng bạn đã hoàn tất và địa chỉ doanh nghiệp sẽ bắt đầu hiển thị trên Google Maps. Nếu muốn chỉnh sửa hồ sơ hiển thị trên Google Maps, bạn hãy truy cập địa chỉ: https://www.google.com/business/placesforbusiness/ để thực hiện.
Hy vọng với những thông tin trong bài viết đã giúp bạn hiểu rõ Google Maps là gì cũng như cách sử dụng và tích hợp Google Maps vào website. Việc hiểu và khai thác đúng cách các tính năng của Google Maps không chỉ mang lại lợi ích cho người dùng mà còn góp phần thúc đẩy sự phát triển của các doanh nghiệp, đặc biệt trong chiến lược tiếp cận khách hàng và marketing trực tuyến.

Tôi là Lê Hưng, là Founder và CEO của SEO VIỆT, với hơn 14 năm kinh nghiệm trong lĩnh vực SEO. Dưới sự lãnh đạo của tôi, SEO VIỆT đã xây dựng uy tín vững chắc và trở thành đối tác tin cậy của nhiều doanh nghiệp. Tôi còn tích cực chia sẻ kiến thức và tổ chức các sự kiện quan trọng, đóng góp vào sự phát triển của cộng đồng SEO tại Việt Nam.

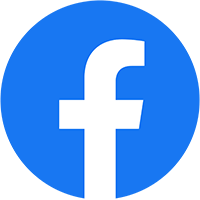

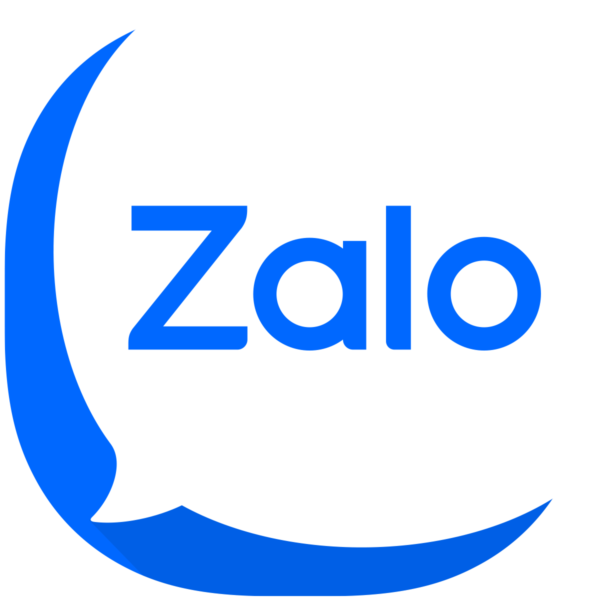
Bài viết liên quan
Link building là gì? Các bí quyết xây dựng link building hiệu quả nhất 2025
Link Building là quá trình xây dựng siêu liên kết từ những website khác nhằm...
Tổng hợp các mẫu báo cáo SEO Website chuyên nghiệp đầy đủ
Báo cáo SEO đóng vai trò then chốt trong việc đánh giá hiệu quả chiến...
Topic Cluster là gì? Cách triển khai Topic Cluster hiệu quả
Topic Cluster (cụm chủ đề) là phương pháp xây dựng nội dung xoay quanh một...
Nên tự SEO hay thuê dịch vụ SEO ngoài đâu là lựa chọn tốt
Khi bắt tay vào làm SEO, nhiều doanh nghiệp thường đặt ra câu hỏi: “Nên...
Hướng dẫn cách nghiên cứu từ khóa website đối thủ chi tiết
Trong môi trường cạnh tranh khốc liệt của SEO, cách nghiên cứu từ khóa website...
Hướng dẫn cách seo từ khóa lên top Google nhanh bền vững
Để nhanh chóng đưa từ khóa lên top Google bước đầu tiên bạn cần làm...
External Link là gì? Cách sử dụng External Link hiệu quả
Bạn có biết External link (liên kết ngoài) là gì không? Đây là một yếu...
Semantic SEO là gì? Hướng dẫn triển khai trong SEO hiệu quả
Nếu bạn đã từng làm SEO chắc hẳn bạn nhận thấy – việc nhồi nhét...
Seo mũ trắng là gì? Phân biệt Seo mũ trắng và mũ đen
Trong lĩnh vực SEO, chắc hẳn bạn đã từng nghe đến ba khái niệm quen...