Bạn muốn tạo RSS Feeds cho Category trong WordPress để tự động cập nhật nội dung và cải thiện SEO? RSS Feeds giúp người đọc dễ dàng theo dõi các bài viết mới trong từng danh mục cụ thể, đồng thời tăng cơ hội hiển thị nội dung trên các nền tảng khác. Trong bài viết này, chúng tôi sẽ hướng dẫn bạn cách tạo và tối ưu RSS Feeds cho từng category trong WordPress một cách đơn giản và hiệu quả.
RSS Feeds là gì? Tạo sao cần tạo RSS Feeds?
RSS Feeds hay còn được gọi là Really Simple Syndication (Đồng bộ hóa đơn giản) hoặc Rich Site Summary (Tóm tắt trang web phong phú), là một loại tập tin XML được sử dụng để tạo kênh tóm tắt thông tin. Nó cho phép người dùng cập nhật nhanh chóng và dễ dàng các nội dung mới từ nhiều trang web khác nhau mà không cần truy cập trực tiếp vào từng trang web đó.
RSS hoạt động dựa trên nguyên tắc cung cấp thông tin được tóm tắt ngắn gọn và hiệu quả cho người dùng. Các thông tin trong RSS thường bao gồm tiêu đề, tóm tắt, liên kết đến bài viết đầy đủ, ngày giờ cập nhật và tên tác giả. Điều này giúp người dùng tiết kiệm thời gian và tăng cường hiệu quả trong việc theo dõi thông tin từ nhiều nguồn khác nhau.
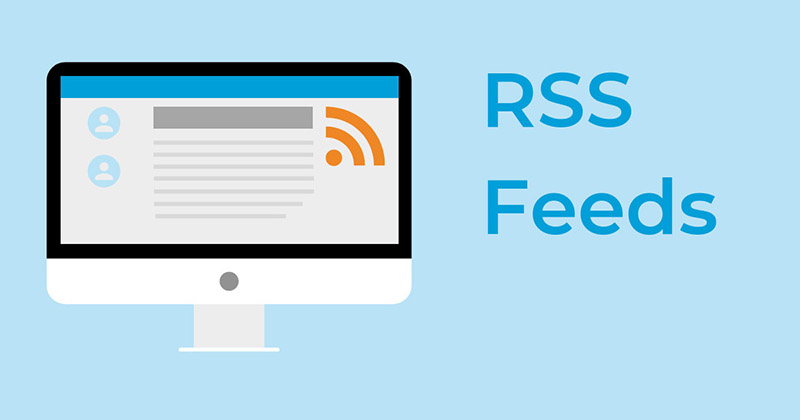
Tạo RSS Feeds mang lại nhiều lợi ích cho cả người dùng và chủ sở hữu website:
- Tiết kiệm thời gian và tăng hiệu suất: RSS giúp người dùng nhận thông tin cập nhật từ nhiều nguồn trong một giao diện duy nhất, giảm thiểu thời gian và nỗ lực cần thiết để theo dõi các trang web khác nhau.
- Tăng trải nghiệm người dùng: RSS cho phép người dùng tùy chỉnh nội dung theo sở thích cá nhân, giúp họ tập trung vào những thông tin quan trọng và phù hợp với nhu cầu của mình.
- Bảo vệ bản quyền và tăng backlink: Khi sử dụng RSS, các liên kết đến trang web gốc được giữ nguyên, giúp bảo vệ bản quyền và tạo ra các backlink tự nhiên khi nội dung được chia sẻ trên các nền tảng khác.
- Tối ưu hóa cho SEO và tiếp cận rộng rãi hơn: Tạo RSS Feeds hỗ trợ việc phân phối nội dung đến nhiều nền tảng khác nhau, giúp tăng cường khả năng hiển thị và tiếp cận của trang web với một lượng lớn người dùng tiềm năng.
- Tích hợp với các công cụ khác: RSS có thể tích hợp với các công cụ tự động hóa như Zapier hoặc IFTTT, cho phép người dùng tự động hóa các hành động dựa trên nội dung từ RSS Feeds
Hướng dẫn cách tạo RSS Feeds cho Category trong WordPress chi tiết
Dưới đây là hướng dẫn chi tiết 3 cách tạo RSS Feeds cho Category trong WordPress bạn có thể tham khảo:
Cách 1: Cách tạo RSS Feeds thủ công từ URL mặc định của WordPress
Nếu bạn muốn thêm liên kết đến RSS feed của từng danh mục bằng cài đặt mặc định trong WordPress, hãy làm theo hướng dẫn sau:
Bước 1: Mở trang hoặc bài viết cần chèn RSS feed
- Truy cập trình chỉnh sửa Block Editor trong WordPress.
- Chọn trang hoặc bài viết nơi bạn muốn hiển thị danh sách RSS feed.
Bước 2: Tạo danh sách Category trên website
- Thêm một block dạng List vào bài viết.
- Nhập tên của từng danh mục mà bạn muốn tạo liên kết RSS feed.
Bước 3: Thêm liên kết RSS feed vào danh mục
- Bôi đen tên danh mục trong danh sách.
- Nhấp vào biểu tượng “Link” trên thanh công cụ.
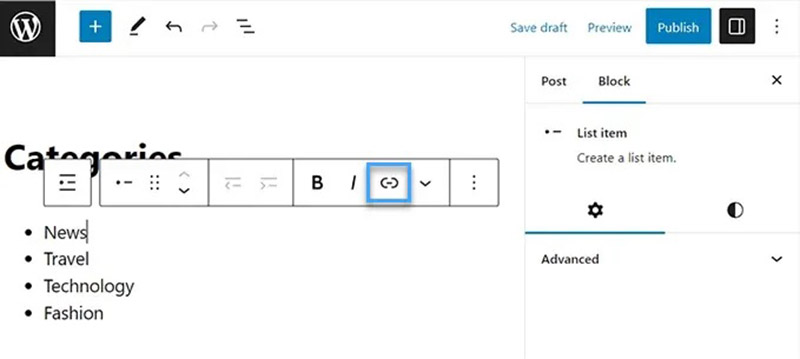
- Nhập URL RSS feed của danh mục theo định dạng: https://example.com/category/tên-danh-mục/feed/
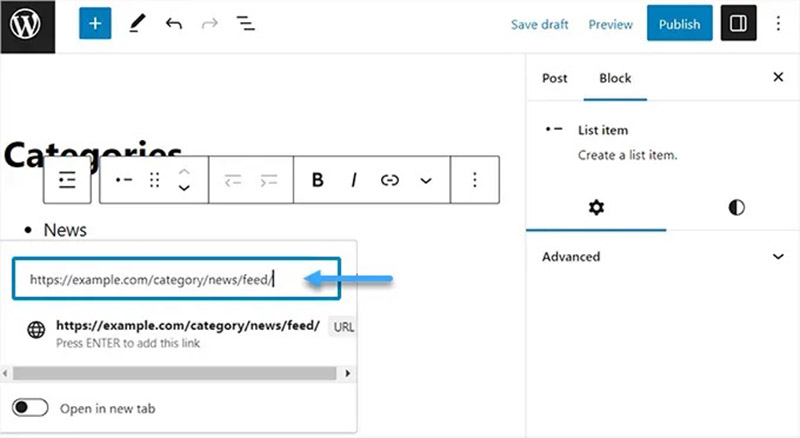
Bước 4: Xuất bản danh sách liên kết RSS
- Sau khi hoàn tất, nhấn Publish (Xuất bản) hoặc Update (Cập nhật) để lưu thay đổi.
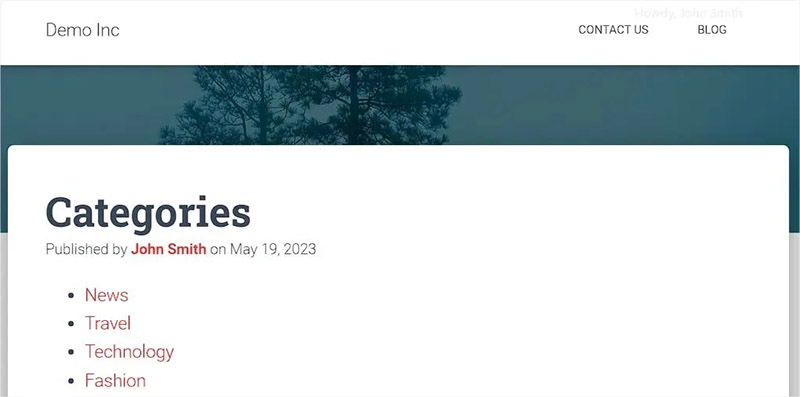
Lưu ý: Cách này giúp bạn hiển thị danh sách RSS feed dễ dàng nhưng bạn phải cập nhật danh sách thủ công mỗi khi thêm hoặc xóa danh mục trên website. Nếu bạn thường xuyên thay đổi danh mục, hãy cân nhắc sử dụng plugin tạo RSS feed tự động để tiết kiệm thời gian và tối ưu hóa trải nghiệm người dùng.
Cách 2: Cách tạo RSS Feeds cho Category trong WordPress bằng Plugin WPCode
Nếu bạn muốn tự động hiển thị danh sách RSS feed của các danh mục trên website mà không cần chỉnh sửa thủ công mỗi khi thêm hoặc xóa danh mục, bạn có thể dùng WPCode. Việc chỉnh sửa trực tiếp file functions.php có thể gây lỗi nghiêm trọng, ảnh hưởng đến hoạt động của website. Vì vậy, sử dụng plugin WPCode là giải pháp an toàn và hiệu quả nhất.
Bước 1: Cài đặt và kích hoạt WPCode
- Truy cập Plugins > Add New từ bảng điều khiển WordPress.
- Tìm WPCode – Insert Headers, Footers, and Code Snippets.
- Nhấn Install Now và Activate.
Bước 2: Tạo Snippet mới trong WPCode
- Vào Code Snippets > + Add Snippet trên thanh sidebar.
- Nhấp vào Use Snippet dưới mục “Add Your Custom Code (New Snippet)”.
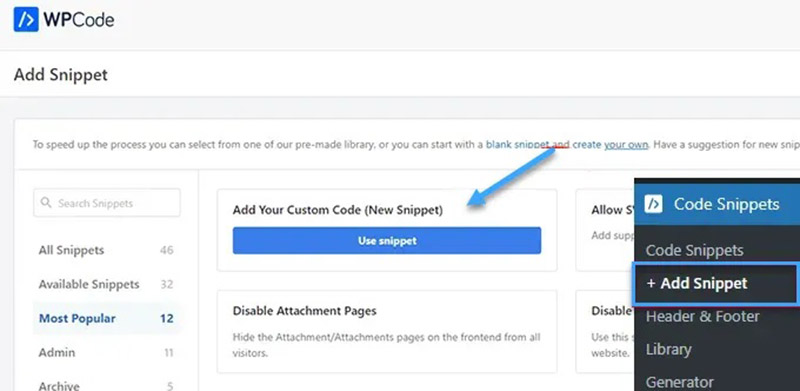
- Đặt tên cho đoạn code (chỉ dùng để nhận diện, không hiển thị trên website).
- Chọn PHP Snippet từ menu dropdown ở góc phải.
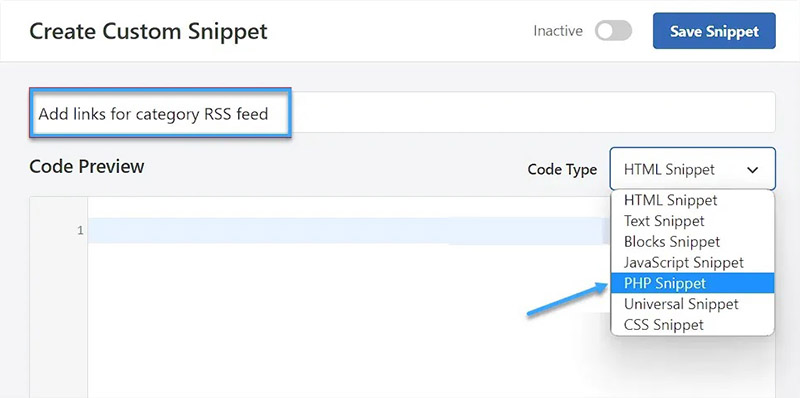
Bước 3: Dán đoạn code sau vào ô “Code Preview”
function wpbeginner_cat_feed_list() {
$string = ‘<ul>’;
$string .= wp_list_categories( array(
‘orderby’ => ‘name’,
‘show_count’ => true,
‘feed_image’ => ‘https://cdn.wpbeginner.com/path/to/feed-image.png’,
‘echo’ => false,
) );
$string .= ‘</ul>’;
return $string;
}
add_shortcode( ‘wpb-cat-feeds’, ‘wpbeginner_cat_feed_list’ );
Bước 4: Thêm icon RSS (tùy chọn)
- Nếu muốn hiển thị icon RSS bên cạnh mỗi danh mục, thay thế /path/to/feed-image.png bằng URL của icon.
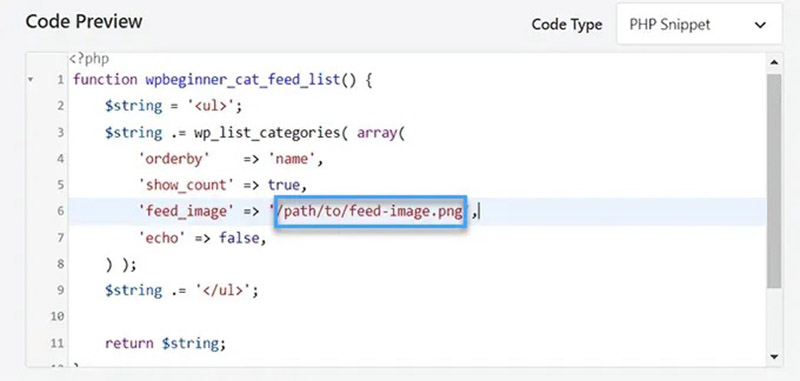
- Tải ảnh icon lên Media Library, sau đó copy URL của ảnh từ phần thông tin chi tiết.
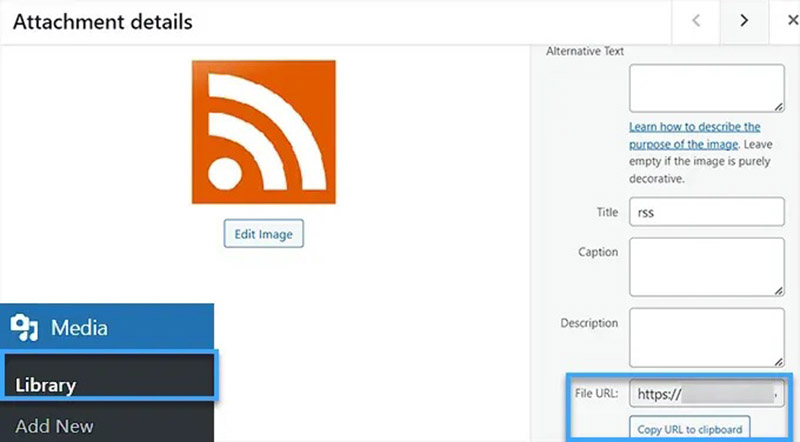
Bước 5: Cuộn xuống mục Insertion và chọn Auto Insert để code tự động chạy.
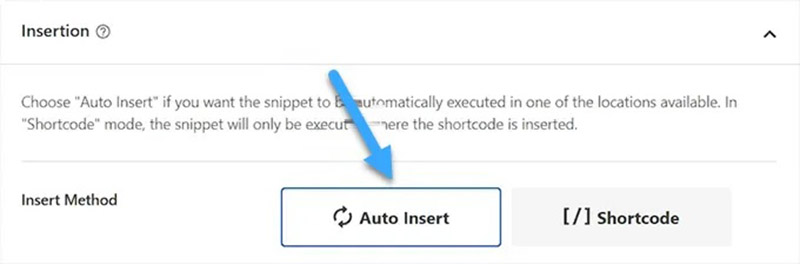
Bước 6: Thêm shortcode vào trang hiển thị RSS Feeds
- Dùng shortcode [wpb-cat-feeds] để hiển thị danh sách RSS Feeds.
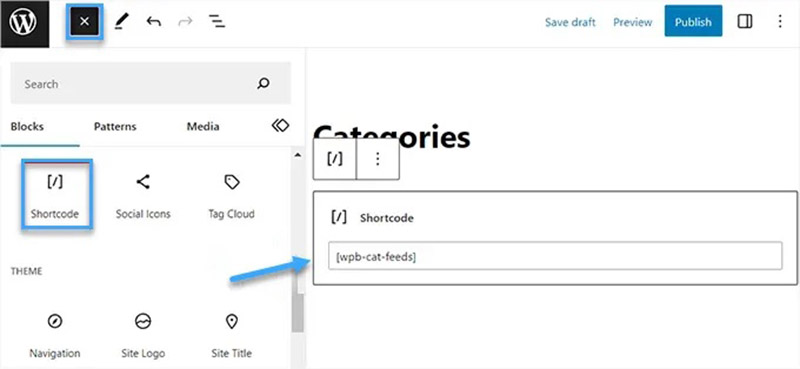
- Mở trang hoặc bài viết muốn thêm danh sách RSS Feeds.
- Thêm block “Shortcode” vào bài viết và dán [wpb-cat-feeds] vào ô nhập liệu.
Bước 7: Kích hoạt và lưu Snippet
- Kéo lên đầu trang Snippet, chuyển trạng thái từ Inactive sang Active.
- Nhấn Save Snippet để lưu lại cài đặt.
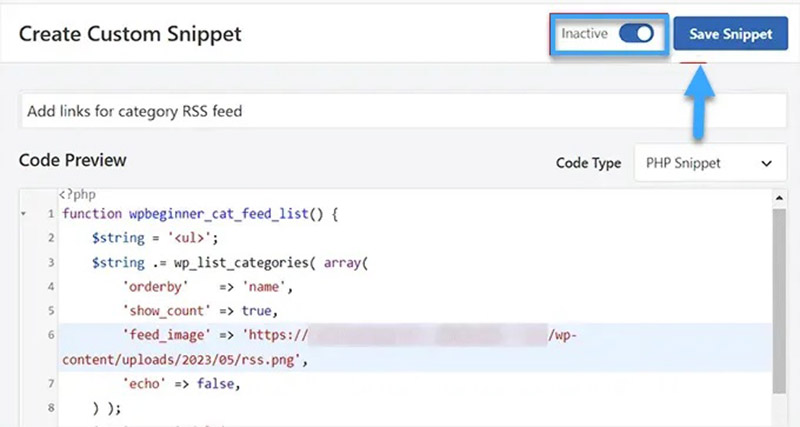
Sau khi hoàn thành các bước trên, truy cập trang vừa thêm shortcode để kiểm tra danh sách RSS Feeds của các danh mục. Từ nay, mỗi khi thêm hoặc xóa danh mục, danh sách RSS Feeds sẽ tự động cập nhật, giúp bạn tiết kiệm thời gian và tối ưu hóa trải nghiệm người dùng.
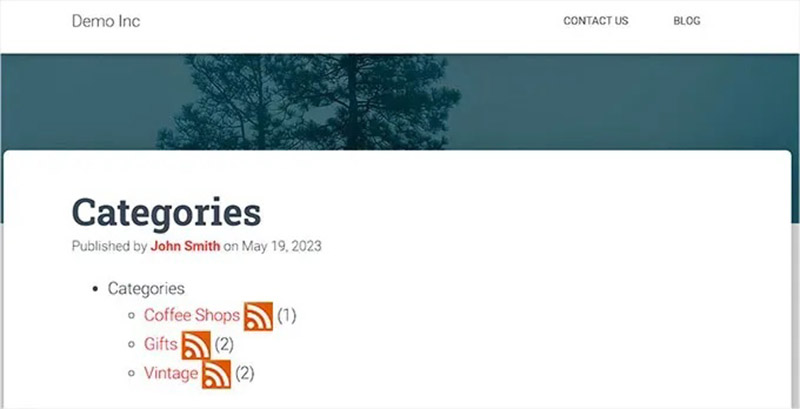
Cách 3: Cách tạo RSS Feeds cho Category trong WordPress qua hiển thị option đăng ký
Hiển thị nút Subscribe trên các trang danh mục giúp người dùng dễ dàng đăng ký nhận tin tức từ danh mục họ quan tâm. Điều này không chỉ tăng lượt theo dõi mà còn cải thiện trải nghiệm người dùng và tối ưu SEO. Cách cài đặt như sau:
Bước 1: Cài đặt và kích hoạt WPCode
Thay vì chỉnh sửa trực tiếp file category.php hoặc archive.php (có thể gây lỗi nếu thao tác sai), bạn nên sử dụng plugin WPCode để thêm đoạn mã một cách an toàn.
- Truy cập Plugins > Add New từ bảng điều khiển WordPress.
- Tìm kiếm WPCode – Insert Headers, Footers, and Code Snippets.
- Nhấn Install Now và sau đó Activate để kích hoạt plugin.
Bước 2: Thêm code tạo Link Subscribe trên trang danh mục
- Vào Code Snippets > Add Snippet trên thanh sidebar.
- Nhấp vào “Add Your Custom Code (New Snippet)” và chọn Use Snippet.
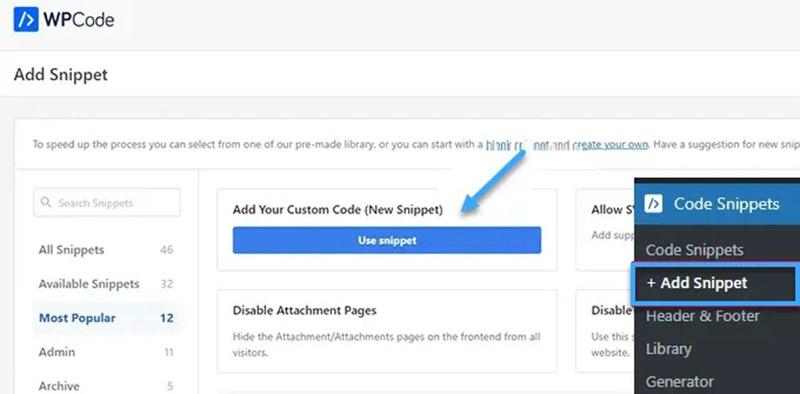
- Nhập tên cho đoạn code (ví dụ: “Thêm Link Subscribe RSS Feed”).
- Chọn PHP Snippet từ menu dropdown.
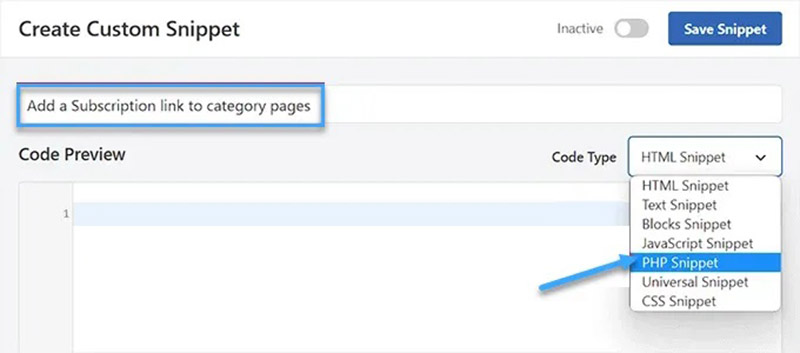
Dán đoạn code sau vào ô “Code Preview”
function add_subscribe_link_to_category() {
if (is_category()) {
echo ‘<p><a href=”‘ . get_category_feed_link(get_queried_object_id()) . ‘” target=”_blank”>📢 Subscribe RSS Feed</a></p>’;
}
}
add_action(‘loop_start’, ‘add_subscribe_link_to_category’);
Bước 3: Cấu hình vị trí hiển thị link Subscribe
- Kéo xuống phần Insertion, chọn Auto Insert để đoạn code tự động thực thi trên website.
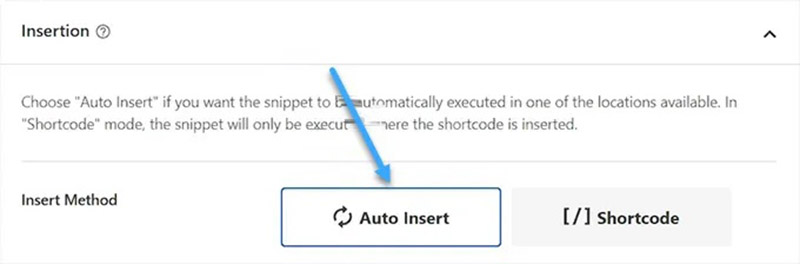
- Mở menu dropdown Location, chọn tab Page-Specific.
- Trong danh sách, chọn Insert Before Excerpt để hiển thị link Subscribe trước nội dung tóm tắt của danh mục.
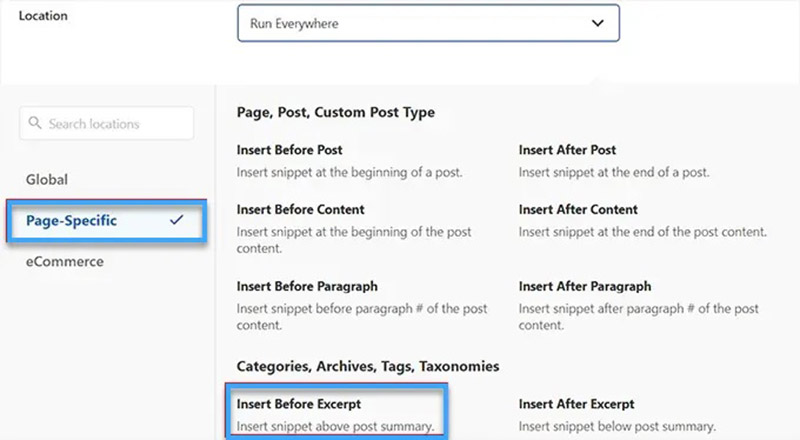
- Kéo lên trên cùng, chuyển trạng thái từ Inactive sang Active.
- Nhấn Save Snippet để lưu lại thay đổi.
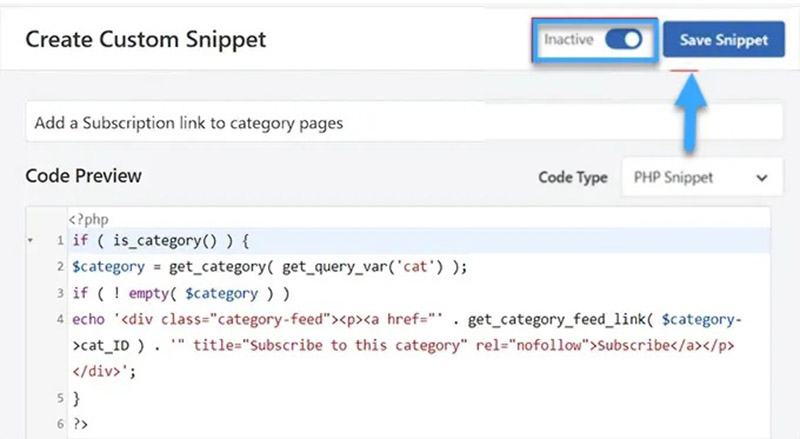
Bước 4: Kiểm tra hiển thị trên website
Bây giờ, truy cập một trang danh mục bất kỳ trên website của bạn. Bạn sẽ thấy link Subscribe RSS Feed hiển thị tự động ngay trên đầu trang danh mục.
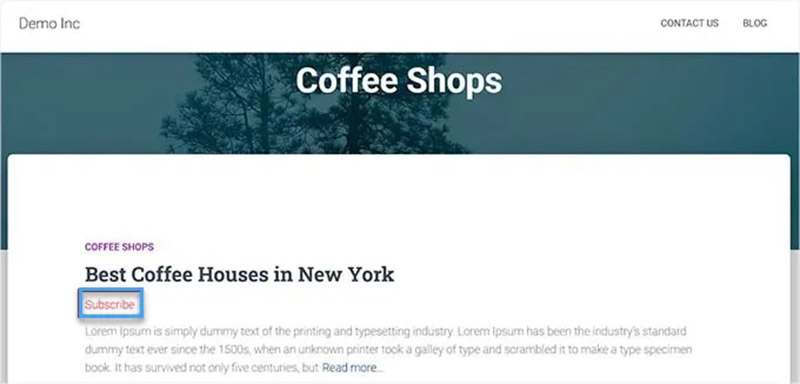
Với cách này, bạn không cần chỉnh sửa code trực tiếp, tránh rủi ro lỗi hệ thống và đảm bảo website hoạt động ổn định.
Cách tối ưu RSS Feeds cho Category trong WordPress hiệu quả
Tối ưu RSS Feed sẽ giúp bạn tránh sao chép nội dung, thêm nhiều backlink, tăng lượng traffic,…. Dưới đây là một số cách tối ưu RSS Feed hiệu quả:
Tạo sitemap cho Feed RSS
XML Sitemap chứa toàn bộ nội dung trang web, còn RSS Sitemap chỉ hiển thị các bài viết mới nhất. Điều này giúp Google nhanh chóng cập nhật nội dung của bạn, cải thiện khả năng hiển thị trên công cụ tìm kiếm. Nếu bạn thường xuyên xuất bản bài viết, việc sử dụng RSS Sitemap có thể giúp tăng thứ hạng SEO cho website.
Plugin All in One SEO (AIOSEO) giúp bạn tạo RSS Sitemap tự động, dễ dàng mà không cần phải chỉnh sửa code. Dưới đây là các bước thực hiện:
Bước 1: Cài đặt và kích hoạt plugin All in One SEO.
Bước 2: Sau khi kích hoạt plugin, bạn chỉ cần thực hiện vài bước đơn giản:
- Truy cập All in One SEO > Sitemap.
- Nhấn vào tab RSS Sitemap.
- Đảm bảo nút Enable Sitemap đã được bật.
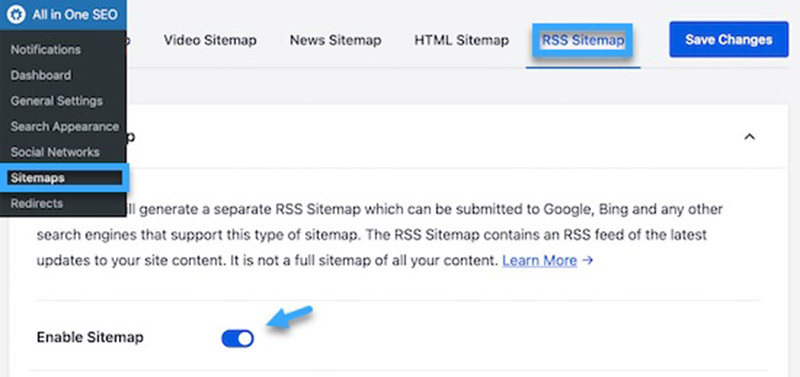
Bước 3: Thiết lập số lượng bài viết hiển thị trong sitemap và chọn loại nội dung muốn đưa vào bằng cách:
- Điều chỉnh trong mục Sitemap Settings.
- Tăng hoặc giảm số lượng bài viết theo nhu cầu.
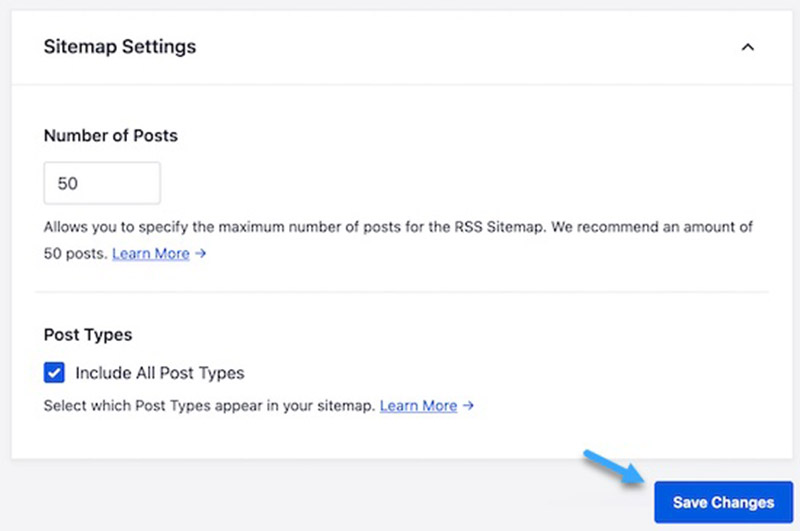
- Sau khi thiết lập xong, nhấn Save Changes để lưu lại.
Bước 4: Để Google nhận diện nhanh RSS Sitemap mới, bạn hãy thêm trang WordPress vào Google Search Console, tương tự như cách gửi XML Sitemap.
Nếu trang web của bạn cập nhật nội dung thường xuyên, việc sử dụng RSS Sitemap giúp Google index bài viết mới nhanh hơn, cải thiện xếp hạng trên SERPs.
Chỉnh sửa RSS Feed trước và sau nội dung
Mặc định, RSS Feed trong WordPress chỉ hiển thị các bài đăng mới nhất mà không có tùy chọn tùy chỉnh nội dung cho người đọc. Tuy nhiên, bạn có thể dễ dàng chỉnh sửa RSS Feed để hiển thị nội dung theo ý muốn bằng plugin All in One SEO (AIOSEO).
Bước 1: Cài đặt và kích hoạt plugin All in One SEO nếu bạn chưa sử dụng. Nếu cần, bạn có thể tham khảo hướng dẫn chi tiết về cách cài đặt plugin trên WordPress.
Bước 2: Sau khi kích hoạt plugin, truy cập All in One SEO > General Settings > Chọn tab RSS Content.
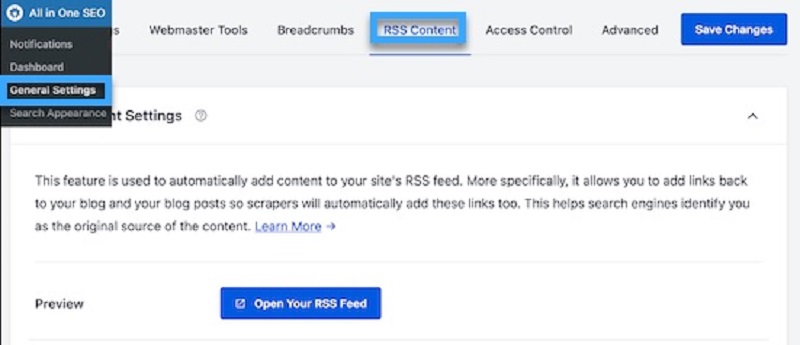
Bước 3: Tại giao diện này, bạn có thể:
- Thêm nội dung trước và sau mỗi bài viết trong RSS Feed.
- Sử dụng thẻ HTML, smart tag để chèn liên kết, hoặc thêm metadata giúp tối ưu SEO.
Sau khi thiết lập xong, nhấn Save Changes để lưu thay đổi.
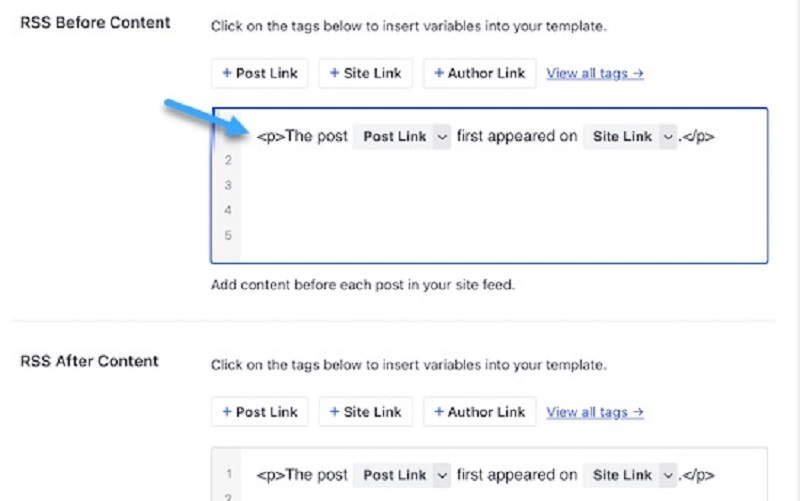
Bảo vệ Feed RSS bị cào nội dung
Cào nội dung (Content Scraping) là hành vi sao chép nội dung từ trang web của bạn và đăng lại trên một trang web khác mà không có sự cho phép. Điều này không chỉ gây mất quyền kiểm soát nội dung mà còn có thể khiến trang web của bạn bị đối thủ lợi dụng để thu hút traffic và thậm chí xếp hạng cao hơn trên công cụ tìm kiếm.
Để bảo vệ nội dung, bạn có thể tùy chỉnh RSS Feed nhằm hạn chế tình trạng sao chép bằng cách:
- Chèn liên kết đến bài viết gốc vào RSS Feed.
- Thêm thông tin bản quyền vào nội dung RSS.
- Sử dụng smart tag và metadata để giúp Google nhận diện bạn là chủ sở hữu nội dung gốc.
Hiển thị trích dẫn thay vì toàn bộ bài viết trong RSS Feed
Nếu hiển thị toàn bộ bài viết trong RSS Feed, người dùng có thể đọc hết nội dung ngay trên trình đọc Feed mà không cần truy cập vào trang web của bạn. Điều này có thể ảnh hưởng tiêu cực đến số lượt xem trang, doanh thu quảng cáo và tỷ lệ chuyển đổi.
Thay vì hiển thị toàn bộ nội dung, bạn nên chỉ hiển thị tóm tắt bài viết và yêu cầu người dùng truy cập website để đọc đầy đủ. WordPress cung cấp một cách đơn giản để thực hiện điều này:
Bước 1: Vào Settings > Reading trong bảng điều khiển WordPress, tìm đến phần For each post in a feed, include và chọn Excerpt (Tóm tắt).
Bước 2: Trong mục Syndication feeds show the most recent, nhập số lượng bài viết bạn muốn hiển thị trong RSS Feed.
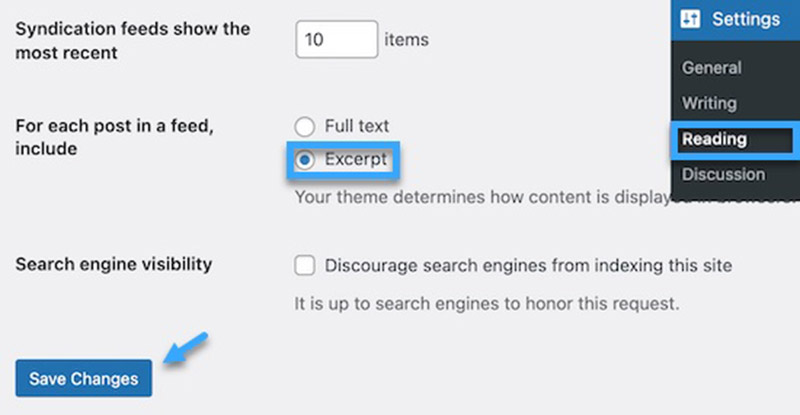
Bước 3: Nhấn Save Changes để hoàn tất.
Thêm ảnh nổi bật vào bài viết trong RSS Feed
RSS Feed trong WordPress không hiển thị ảnh đại diện (featured image) cho bài viết. Điều này có thể làm giảm trải nghiệm của người đọc trên các trình đọc Feed. Để khắc phục, bạn có thể dễ dàng thêm ảnh vào RSS Feed bằng cách sử dụng WPCode hoặc chèn mã thủ công vào file.
Cách 1: Thêm ảnh vào RSS Feed bằng WPCode (không cần code)
Bước 1: Truy cập Code Snippets > + Add Snippet trong WordPress.
Bước 2: Tìm kiếm từ khóa “rss” trong thư viện > Tìm đoạn code có tên “Add Featured Images to RSS Feeds” và nhấn Use Snippet.
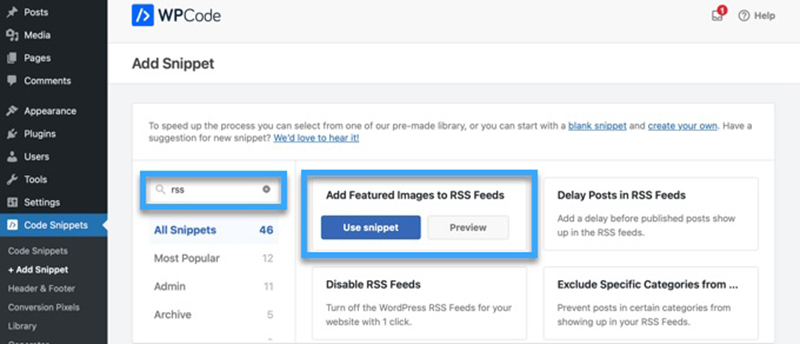
Bước 3: Chuyển trạng thái Active sang On, sau đó nhấn Update. Bây giờ ảnh đại diện sẽ tự động hiển thị trong RSS Feed của bạn.
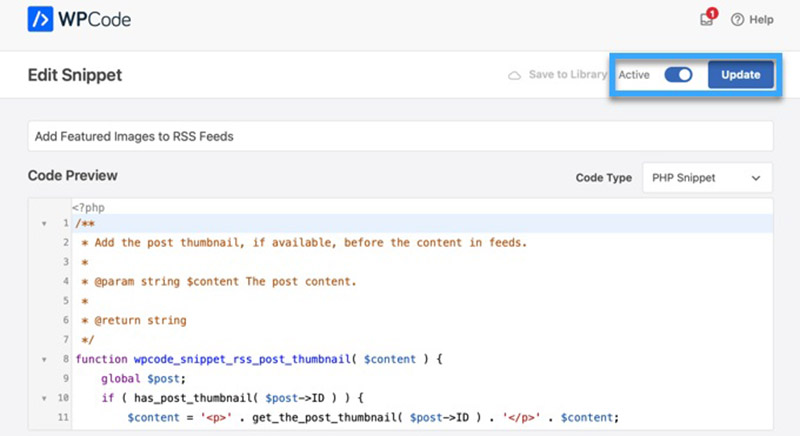
Cách 2: Thêm ảnh vào RSS Feed bằng code (thủ công)
Nếu bạn thích chỉnh sửa trực tiếp file theme, bạn có thể thêm đoạn mã sau vào file functions.php:
function wpb_rsstutorial_featuredimage($content) {
global $post;
if(has_post_thumbnail($post->ID)) {
$content = ‘<p>’ . get_the_post_thumbnail($post->ID) .
‘</p>’ . get_the_content();
}
return $content;
}
add_filter(‘the_excerpt_rss’, ‘wpb_rsstutorial_featuredimage’);
add_filter(‘the_content_feed’, ‘wpb_rsstutorial_featuredimage’);
Thêm loại bài đăng tùy chỉnh vào RSS Feed
RSS Feed của WordPress chỉ hiển thị các bài viết thông thường (posts), trong khi nhiều trang web sử dụng Custom Post Types (CPT) để tổ chức nội dung như sản phẩm, sự kiện hoặc danh mục đặc biệt. Nếu bạn muốn đưa các loại bài đăng tùy chỉnh vào RSS Feed chính, bạn có thể làm điều này bằng cách sử dụng mã tùy chỉnh hoặc thông qua plugin như WPCode.
Bạn có thể chèn đoạn mã sau vào file functions.php của theme:
function myfeed_request($qv) {
if (isset($qv[‘feed’]) && !isset($qv[‘post_type’]))
$qv[‘post_type’] = array(‘post’, ‘books’, ‘movies’);
return $qv;
}
add_filter(‘request’, ‘myfeed_request’);
Đoạn code này thêm hai loại bài đăng tùy chỉnh: books và movies vào RSS Feed. Nếu bạn có loại bài đăng khác, hãy thay thế ‘books’, ‘movies’ bằng tên post type của bạn.
Thêm văn bản bổ sung vào tiêu đề bài đăng trong RSS
Nếu bạn xuất bản nhiều loại nội dung khác nhau trên website, thêm văn bản bổ sung vào tiêu đề bài viết trong RSS Feed sẽ giúp người đọc dễ dàng nhận biết từng loại bài viết. Điều này sẽ giúp phân biệt:
- Bài viết khách (Guest Post)
- Nội dung blog thông thường
- Bài viết được tài trợ (Sponsored Content)
Qua đó, bạn không chỉ giúp người đọc có trải nghiệm tốt hơn mà còn cải thiện khả năng nhận diện thương hiệu và tăng cường SEO.
Đăng ký theo dõi RSS qua email
Không phải tất cả người dùng đều thích sử dụng trình đọc RSS Feed để theo dõi bài viết trên website của bạn. Nhiều người thích nhận thông tin qua email để họ dễ dàng cập nhật nội dung mới mà không cần truy cập trực tiếp vào trang web. Điều này giúp:
- Tiếp cận người dùng hiệu quả hơn, không phụ thuộc vào RSS Feed.
- Tăng tỷ lệ truy cập website vì email dẫn người đọc quay lại trang.
- Xây dựng danh sách khách hàng tiềm năng cho chiến lược marketing sau này.
Bạn có thể sử dụng các công cụ email marketing như Brevo (trước đây là Sendinblue) để tự động gửi email khi có bài viết mới như sau:
- Tạo danh sách email từ khách truy cập đăng ký.
- Kết nối RSS Feed với Brevo để tự động cập nhật bài viết mới.
- Thiết lập chiến dịch email tự động để gửi nội dung đến người đăng ký.
Đăng ký theo dõi các danh mục trong RSS Feed
Mỗi danh mục trên WordPress đều tự động có một RSS Feed riêng, cho phép người đọc chỉ theo dõi nội dung thuộc danh mục mà họ quan tâm. Điều này đặc biệt hữu ích nếu bạn quản lý một blog lớn với nhiều chủ đề khác nhau.
Nhiều người dùng không biết họ có thể theo dõi một danh mục cụ thể qua RSS Feed. Để tăng khả năng đăng ký, bạn có thể:
- Hiển thị liên kết RSS theo danh mục trong menu hoặc sidebar.
- Thêm biểu tượng RSS Feed nổi bật trên trang danh mục.
- Tạo trang hướng dẫn cách đăng ký RSS theo danh mục cho người dùng mới.
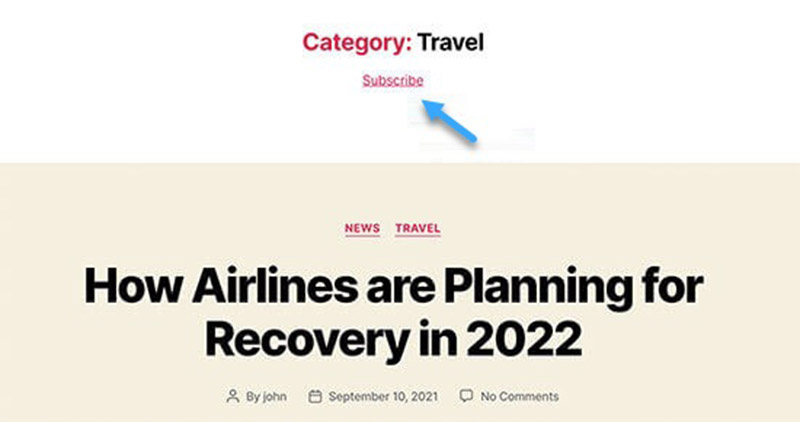
Thêm dữ liệu trường tùy chỉnh vào RSS Feed
Trường tùy chỉnh (Custom Fields) giúp bạn thêm siêu dữ liệu bổ sung vào bài viết và trang trong WordPress, nhưng chúng không xuất hiện trong RSS Feed. Nếu bạn muốn hiển thị thông tin từ Custom Fields trong RSS Feed, bạn có thể thêm đoạn code vào file functions.php hoặc sử dụng plugin WPCode để thực hiện mà không cần chỉnh sửa mã nguồn.
Thêm đoạn mã sau vào file functions.php của theme:
function wpb_rsstutorial_customfield($content) {
global $wp_query;
$postid = $wp_query->post->ID;
$custom_metadata = get_post_meta($postid, ‘my_custom_field’, true);
if(is_feed()) {
if($custom_metadata !== ”) {
// Display custom field data below content
$content = $content.”<br /><br /><div>”.$custom_metadata.”</div>
“;
}
else {
$content = $content;
}
}
return $content;
}
add_filter(‘the_excerpt_rss’, ‘wpb_rsstutorial_customfield’);
add_filter(‘the_content’, ‘wpb_rsstutorial_customfield’);
Cách sử dụng:
- Thay ‘ten_truong_tuy_chinh’ bằng tên trường tùy chỉnh bạn muốn hiển thị.
- Đoạn mã sẽ kiểm tra xem trường tùy chỉnh có dữ liệu hay không, nếu có, nó sẽ thêm nội dung đó vào RSS Feed bên dưới bài viết.
Trì hoãn bài viết xuất hiện trong RSS Feed
Nếu bạn thường xuyên gặp phải tình trạng bài viết bị sao chép (content scraping) hoặc xuất bản ngoài ý muốn, thì trì hoãn bài viết xuất hiện trong RSS Feed là một giải pháp hiệu quả.
- Giúp Google lập chỉ mục bài viết trước khi nội dung bị sao chép trên các trang khác.
- Cho bạn thời gian kiểm tra lại bài viết trước khi gửi đến người đăng ký RSS.
- Tránh tình trạng bài viết bị gửi đi ngay lập tức khi chưa sẵn sàng.
Bạn có thể trì hoãn RSS Feed bằng cách chỉnh sửa file functions.php hoặc sử dụng plugin WPCode để tự động thực hiện.
Thêm nút chia sẻ mạng xã hội vào RSS Feed của WordPress
Hầu hết các trình đọc RSS Feed không có sẵn nút chia sẻ mạng xã hội hoặc nếu có thì hiển thị không nổi bật. Để tăng tương tác và khuyến khích người đọc chia sẻ nội dung, bạn có thể thêm biểu tượng mạng xã hội vào RSS Feed.
Bước 1: tạo hoặc tải xuống biểu tượng mạng xã hội (ví dụ: Facebook, Twitter).
- Truy cập Media > Add New trong WordPress.
- Tải lên hình ảnh biểu tượng của các mạng xã hội.
- Sao chép File URL của từng hình ảnh và lưu lại để sử dụng sau.
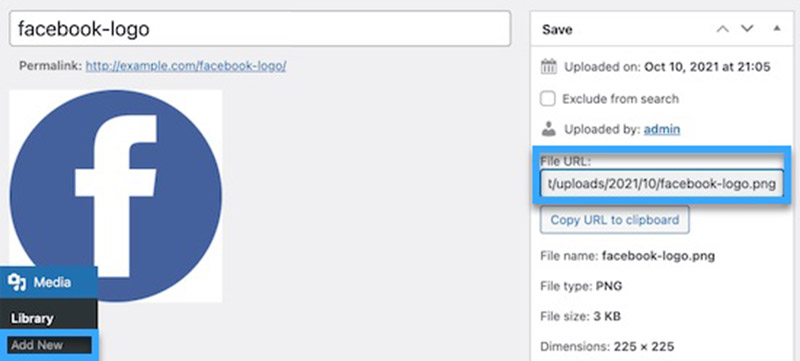
Bước 2: thêm đoạn mã sau vào file functions.php của theme hoặc sử dụng plugin WPCode để tránh chỉnh sửa trực tiếp mã nguồn.
// add custom feed content
function wpb_add_feed_content($content) {
// Check if a feed is requested
if(is_feed()) {
// Encoding post link for sharing
$permalink_encoded = urlencode(get_permalink());
// Getting post title for the tweet
$post_title = get_the_title();
// Content you want to display below each post
// This is where we will add our icons
$content .= ‘<p>
<a href=”http://www.facebook.com/sharer/sharer.php?u=’ . $permalink_encoded . ‘” title=”Share on Facebook”><img src=”Facebook icon file url goes here” title=”Share on Facebook” alt=”Share on Facebook” width=”64px” height=”64px” /></a>
<a href=”http://www.twitter.com/share?&text=’. $post_title . ‘&url=’ . $permalink_encoded . ‘” title=”Share on Twitter”><img src=”Facebook icon file url goes here” title=”Share on Twitter” alt=”Share on Twitter” width=”64px” height=”64px” /></a>
</p>’;
}
return $content;
}
add_filter(‘the_excerpt_rss’, ‘wpb_add_feed_content’);
add_filter(‘the_content’, ‘wpb_add_feed_content’);
Bước 3: Thay thế example.com/wp-content/uploads/facebook-icon.png bằng URL hình ảnh mà bạn đã tải lên ở Bước 1. Bạn có thể thêm nhiều mạng xã hội khác bằng cách thay đổi liên kết chia sẻ.
Sau khi thêm mã, biểu tượng Facebook & Twitter sẽ hiển thị bên dưới mỗi bài viết trong RSS Feed, giúp người đọc dễ dàng chia sẻ bài viết.
Các lỗi khi tạo RSS Feeds cho category trong WordPress và cách khắc phục
Khi tạo RSS feeds cho các category trong WordPress, bạn có thể gặp phải một số lỗi. Dưới đây là các lỗi phổ biến và cách khắc phục hiệu quả:
Lỗi định dạng XML
Lỗi định dạng XML là một trong những nguyên nhân phổ biến nhất gây ra sự cố với RSS feeds. XML là một ngôn ngữ đánh dấu nghiêm ngặt, và ngay cả một lỗi nhỏ như một khoảng trắng thừa hoặc một thẻ bị thiếu cũng có thể khiến feed không hoạt động.
Cách khắc phục:
- Sử dụng công cụ kiểm tra feed như W3C Feed Validator để xác định lỗi.
- Kiểm tra các file PHP trong theme và plugin để đảm bảo không có lỗi cú pháp hoặc khoảng trắng thừa sau thẻ đóng PHP.
Lỗi cấu hình WordPress
Cấu hình không chính xác trong WordPress, đặc biệt là với permalinks có thể dẫn đến các vấn đề với RSS feeds. Điều này có thể gây ra lỗi 404 khi truy cập vào URL của feed.
Cách khắc phục:
- Đảm bảo rằng permalinks được cấu hình đúng cách. Truy cập vào Settings > Permalinks và lưu lại cấu hình để cập nhật.
- Kiểm tra file .htaccess để đảm bảo rằng các quy tắc rewrite được thiết lập đúng cách.
Lỗi do plugin
Một số plugin có thể can thiệp vào RSS feeds và gây ra lỗi. Ví dụ, plugin “Category Tag Pages” có thể khiến feed category không hoạt động.
Cách khắc phục:
- Tạm thời vô hiệu hóa tất cả plugin và kiểm tra lại feed.
- Nếu feed hoạt động sau khi vô hiệu hóa plugin, hãy kích hoạt từng plugin một để xác định plugin gây lỗi.
Lỗi mã hóa ký tự
Sử dụng ký tự không chuẩn hoặc mã hóa sai có thể làm hỏng RSS feeds. Điều này thường xảy ra khi sao chép văn bản từ các ứng dụng xử lý văn bản khác nhau.
Cách khắc phục:
- Sử dụng các công cụ kiểm tra mã hóa để đảm bảo rằng tất cả văn bản được mã hóa đúng cách.
- Tránh sao chép văn bản từ các ứng dụng có thể thêm định dạng ẩn.
Lỗi hiển thị nội dung
Đôi khi, RSS feeds có thể không hiển thị nội dung hoặc hiển thị không chính xác. Điều này có thể do cấu hình feed không đúng hoặc do cache.
Cách khắc phục:
- Kiểm tra lại cấu hình feed để đảm bảo rằng các category và post type được chỉ định chính xác.
- Xóa cache của feed để đảm bảo rằng nội dung mới được cập nhật.
Gợi ý một số plugin tạo RSS Feeds cho Category trong WordPress
Dưới đây là một số plugin hỗ trợ tạo RSS Feed cho từng danh mục trong WordPress:
RSS AutoPilot
RSS AutoPilot là một plugin giúp bạn tạo nội dung từ các RSS feeds khác. Mặc dù không chuyên về tạo RSS feeds cho category, nó có thể giúp bạn tự động hóa việc nhập nội dung từ các nguồn khác nhau. Plugin này hỗ trợ cả Atom và RSS feeds, cho phép bạn tạo bài đăng tự động với nội dung được trích xuất từ các trang web khác.
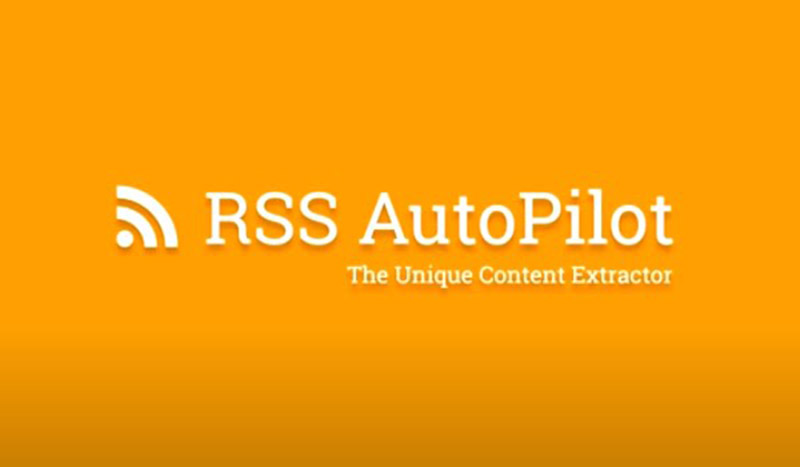
WP RSS Aggregator
WP RSS Aggregator là một trong những plugin phổ biến nhất để nhập và hiển thị RSS feeds trên WordPress. Nó cho phép bạn tạo một trang tổng hợp tin tức bằng cách nhập các RSS feeds từ nhiều nguồn khác nhau. Mặc dù không chuyên về tạo RSS feeds cho category, nó rất hữu ích cho việc tạo một trang tổng hợp nội dung từ nhiều nguồn.

Feedzy RSS Feeds
Feedzy RSS Feeds giúp bạn nhập và hiển thị RSS feeds trên WordPress. Nó hỗ trợ nhập nội dung từ nhiều nguồn và có thể tự động tạo bài đăng từ các RSS feeds. Feedzy cũng cung cấp các tính năng như lọc từ khóa, dịch nội dung và tích hợp với Amazon Advertising API.
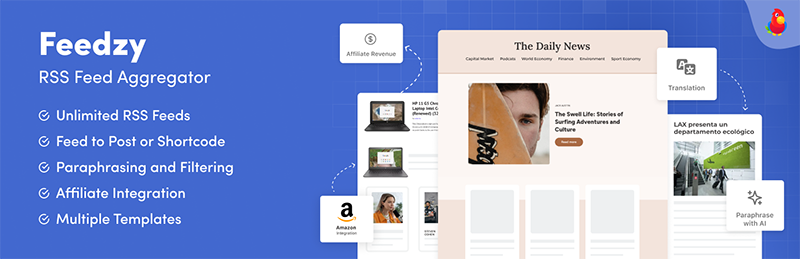
Echo RSS Feed Post Generator
Echo RSS Feed Post Generator là một công cụ tự động hóa mạnh mẽ giúp tạo bài đăng từ các RSS feeds. Nó hỗ trợ nhập nội dung từ nhiều nguồn và có thể tự động tạo bài đăng với các mẫu tùy chỉnh, rất hữu ích để tạo nội dung tự động từ các nguồn RSS khác nhau.

Category Specific RSS feed Subscription
Category Specific RSS feed Subscription là một plugin chuyên về việc tạo RSS feeds cho các category cụ thể trên WordPress. Nó cho phép bạn hiển thị menu với các tùy chọn đăng ký RSS feeds cho từng category, giúp người dùng dễ dàng theo dõi nội dung mà họ quan tâm.
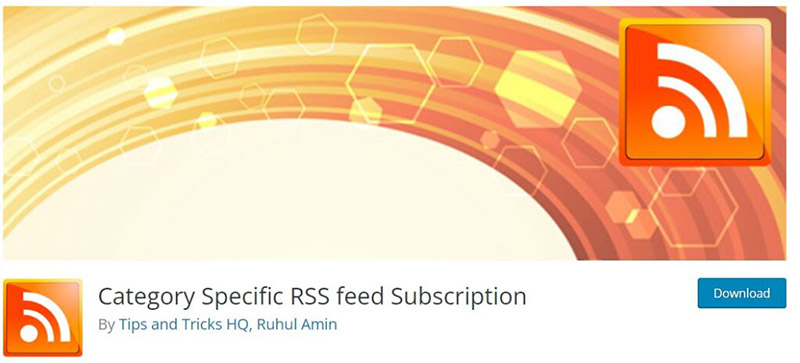
RSS Post Importer
RSS Post Importer là một plugin giúp nhập nội dung từ các RSS feeds và hiển thị chúng trên trang web của bạn. Nó hỗ trợ nhập nội dung từ nhiều nguồn và có thể tự động tạo bài đăng với các mẫu tùy chỉnh. Plugin này cũng cung cấp tính năng lọc từ khóa và gán tác giả cho các bài đăng nhập.
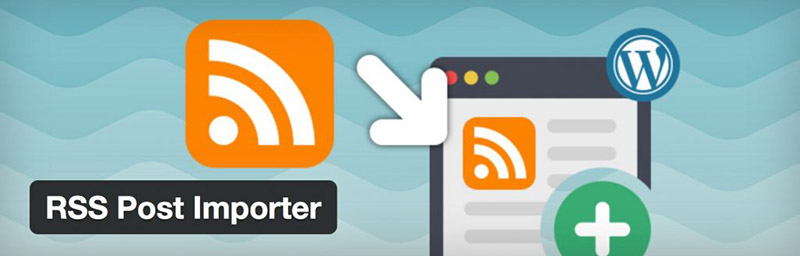
FAQs – Câu hỏi thường gặp
Sau đây là giải đáp chi tiết một số câu hỏi thường gặp về RSS feed:
WordPress có nguồn cấp RSS không?
Có, WordPress có nguồn cấp RSS tích hợp sẵn. Mỗi trang web WordPress đều có một nguồn cấp RSS mặc định cho trang chủ, danh mục, tác giả và các loại bài đăng khác. Bạn có thể truy cập vào nguồn cấp RSS bằng cách thêm /feed/ vào cuối URL của trang web hoặc danh mục cụ thể.
Mọi người vẫn sử dụng RSS Feed chứ?
Có, RSS feeds vẫn được sử dụng rộng rãi trong năm 2025. Chúng cung cấp một cách tiện lợi và hiệu quả để cập nhật thông tin từ nhiều nguồn mà không cần truy cập trực tiếp vào từng trang web. RSS feeds hỗ trợ nhiều tính năng như full-text articles, podcasting và file downloads nên chúng vẫn rất phổ biến.
Có thể hiển thị nhiều nguồn cấp dữ liệu trong WordPress không?
Có, bạn có thể hiển thị nhiều nguồn cấp dữ liệu trong WordPress. Sử dụng các plugin như WP RSS Aggregator hoặc Feedzy RSS Feeds để nhập và hiển thị nhiều RSS feeds từ các nguồn khác nhau trên trang web của mình. Điều này giúp tạo ra một trang tổng hợp tin tức hoặc kiến thức từ nhiều nguồn.
Làm thế nào để tìm URL nguồn cấp RSS của trang WordPress của tôi?
Để tìm URL nguồn cấp RSS của trang WordPress của bạn, hãy thực hiện các bước sau:
- Đối với trang chủ: Thêm /feed/ vào cuối URL của trang chủ, ví dụ: https://example.com/feed/.
- Đối với danh mục: Thêm /category/ten-danh-muc/feed/, ví dụ: https://example.com/category/news/feed/.
- Đối với tác giả: Thêm /author/ten-tac-gia/feed/, ví dụ: https://example.com/author/johndoe/feed/.
Bạn cũng có thể sử dụng công cụ như Google Feedburner để tìm tất cả các nguồn cấp RSS trên trang web của mình.
Trên đây là hướng dẫn chi tiết cách tạo RSS Feed cho category trong WordPress và các lưu ý khi thực hiện. Hy vọng nội dung trong bài sẽ hữu ích và giúp bạn thực hiện thành công, hiệu quả.

Tôi là Lê Hưng, là Founder và CEO của SEO VIỆT, với hơn 14 năm kinh nghiệm trong lĩnh vực SEO. Dưới sự lãnh đạo của tôi, SEO VIỆT đã xây dựng uy tín vững chắc và trở thành đối tác tin cậy của nhiều doanh nghiệp. Tôi còn tích cực chia sẻ kiến thức và tổ chức các sự kiện quan trọng, đóng góp vào sự phát triển của cộng đồng SEO tại Việt Nam.

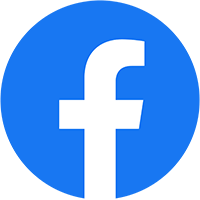

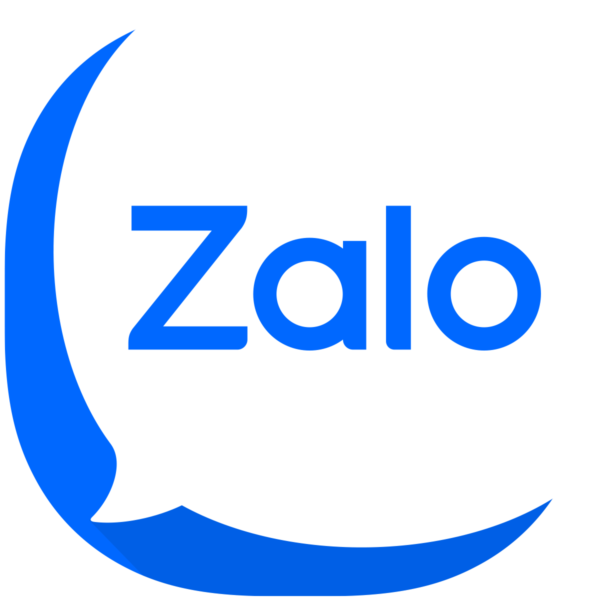
Bài viết liên quan
10 Tiêu chí đánh giá Website chuyên nghiệp thân thiện
Ngày nay, việc tạo ra một website không còn quá khó khăn nhờ sự phát...
4 Cách đổi tên miền WordPress đơn giản ai cũng làm được
Bạn đang muốn đổi tên miền WordPress để phù hợp với thương hiệu mới hoặc...
Cách tạo website cá nhân miễn phí trên điện thoại nhanh
Tạo web miễn phí trên điện thoại là giải pháp lý tưởng cho những ai...
Thế nào là website chuẩn Seo? Tiêu chí đánh giá chuẩn Seo
Thế nào là một website chuẩn SEO là câu hỏi mà nhiều cá nhân và...
Hướng dẫn cách thiết kế website chi tiết từng bước đơn giản
Bạn ấp ủ ý tưởng tự thiết kế website riêng nhưng chưa biết bắt đầu...
Hướng dẫn thông báo, đăng ký Website với bộ công thương
Việc thông báo hoặc đăng ký website với Bộ Công Thương là thủ tục bắt...
Hướng dẫn thiết kế web bằng HTML đơn giản cho người mới
Thiết kế web bằng HTML là bước quan trọng trong việc xây dựng một trang...
2 Cách kiểm tra website đã đăng ký Bộ Công Thương
Để kiểm tra website đã đăng ký Bộ Công Thương hay chưa bạn có thể...
Favicon là gì? Kích thước, định dạng và cách tạo
Khi xây dựng một website, chúng ta thường chú ý đến giao diện, tốc độ...